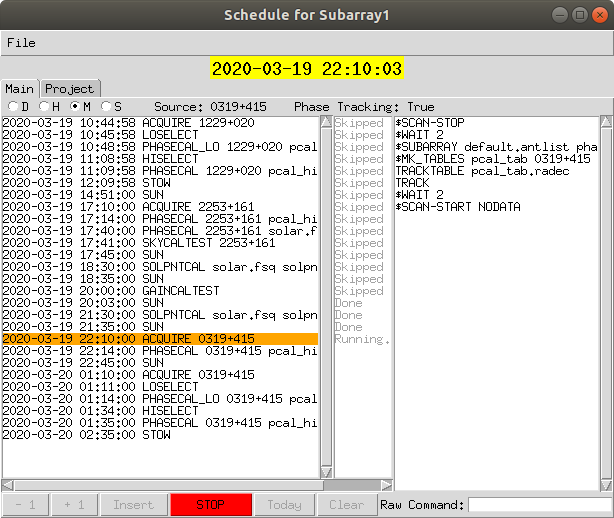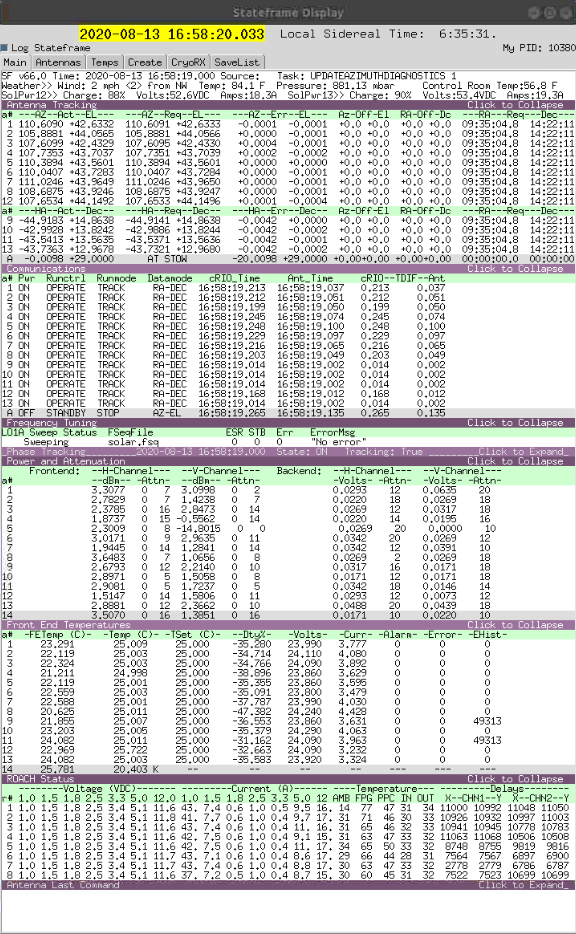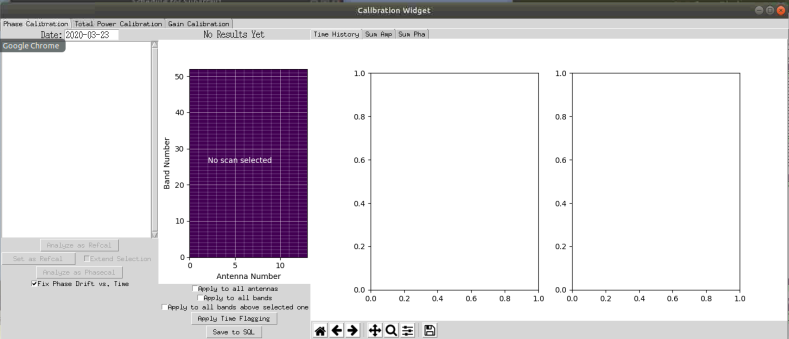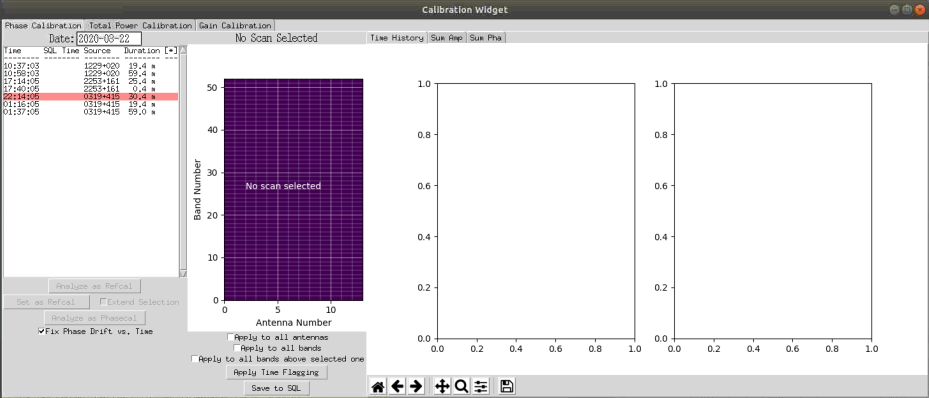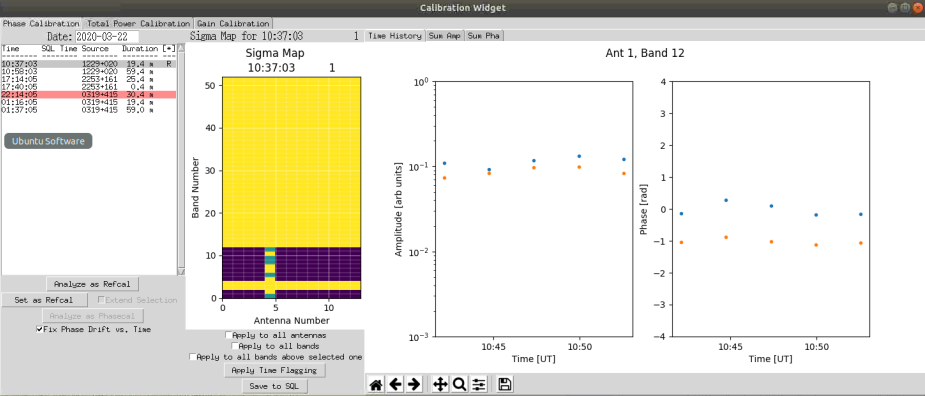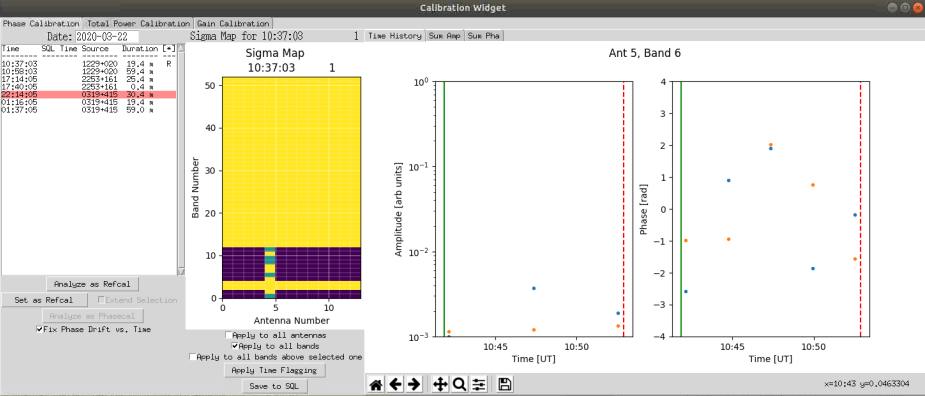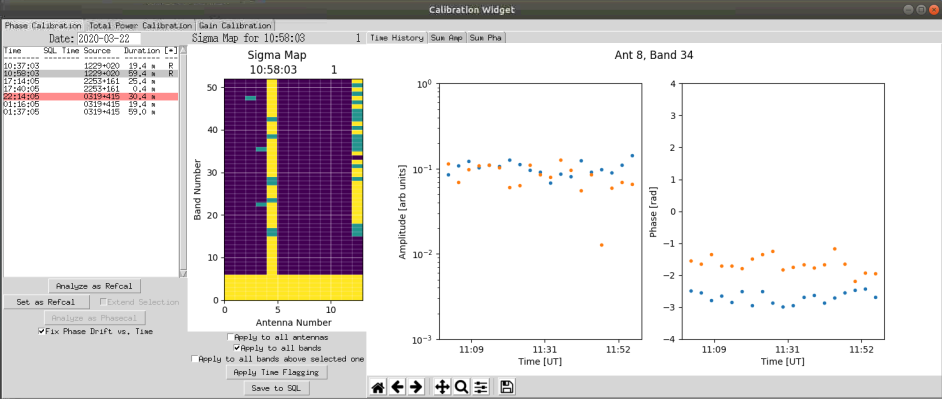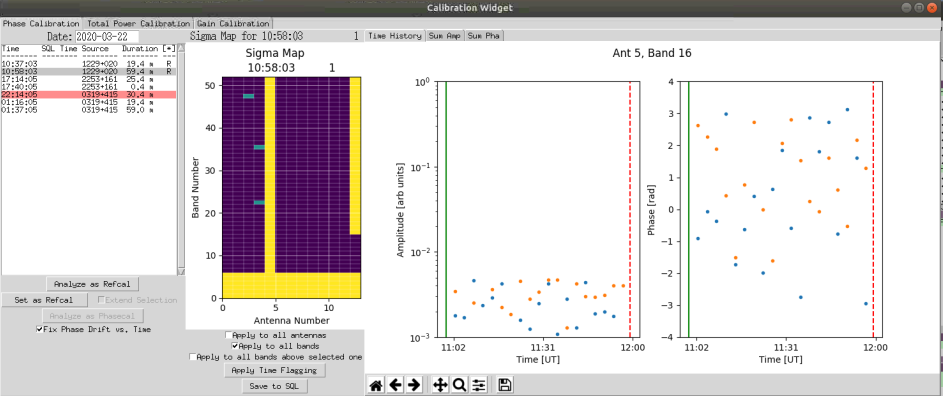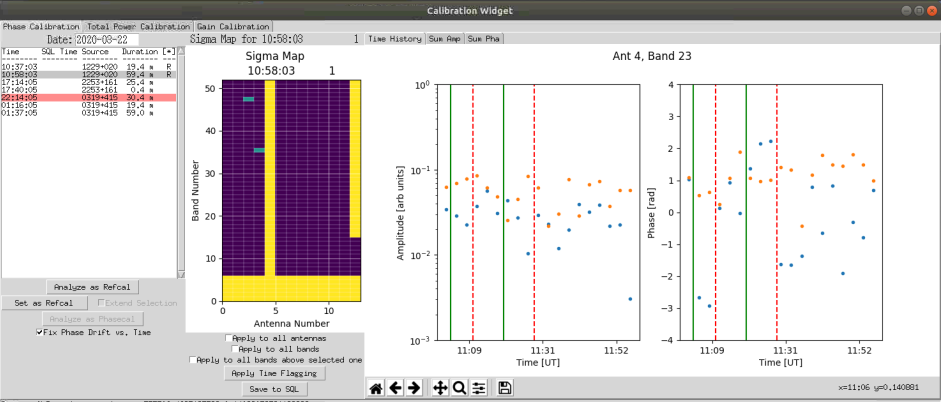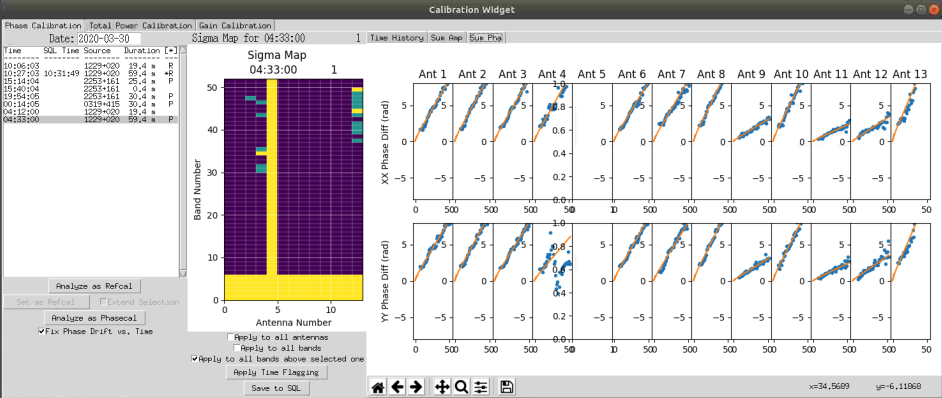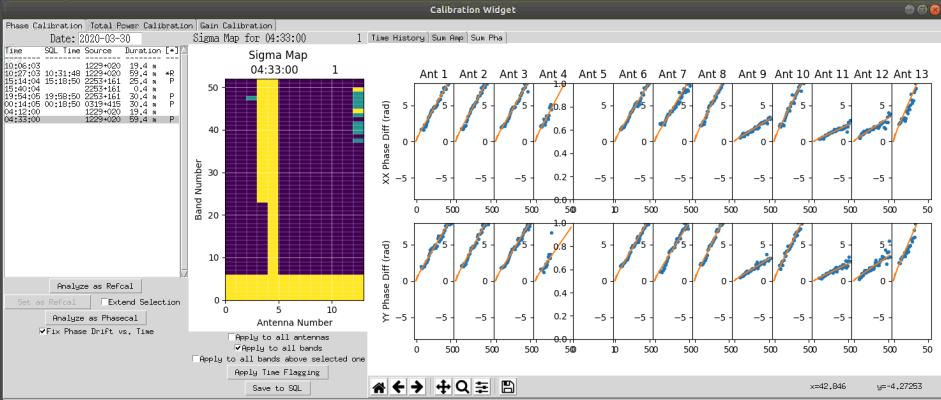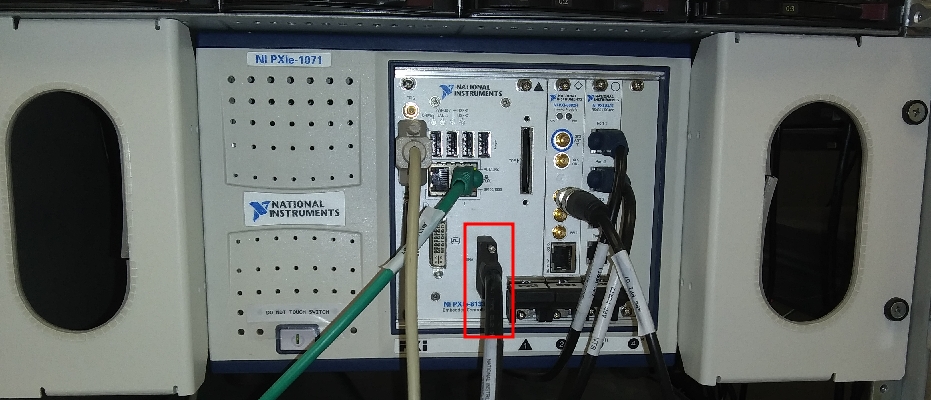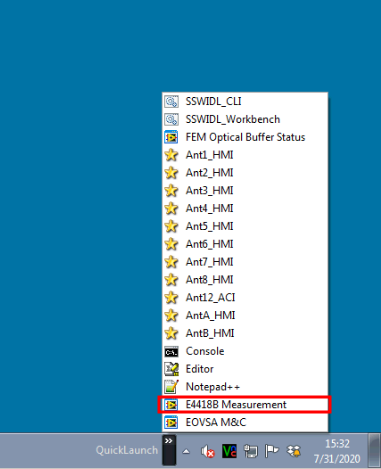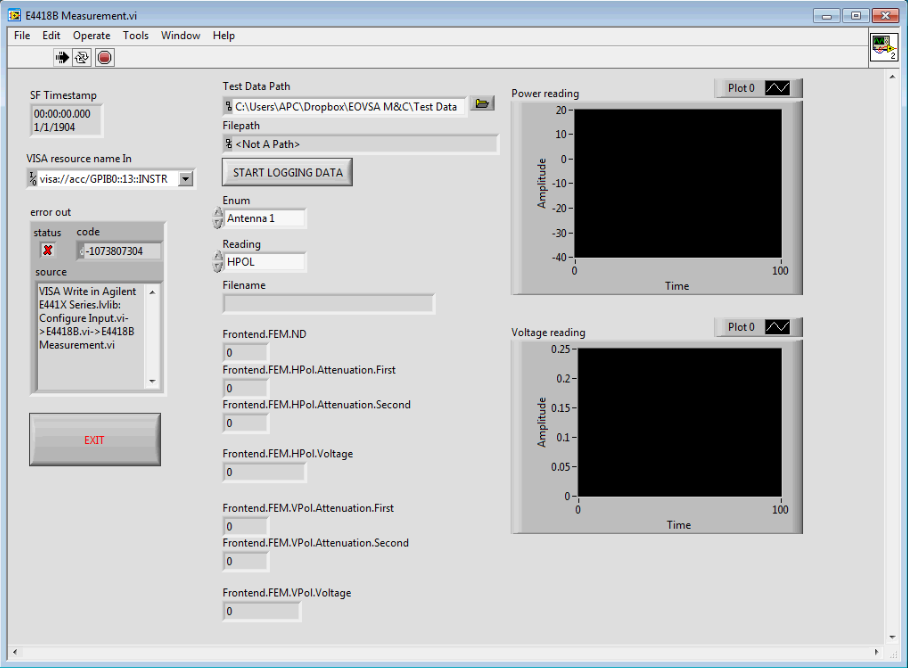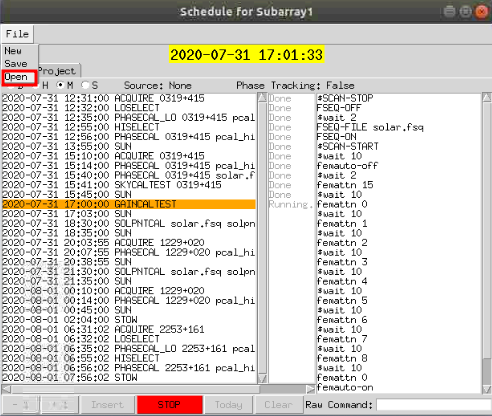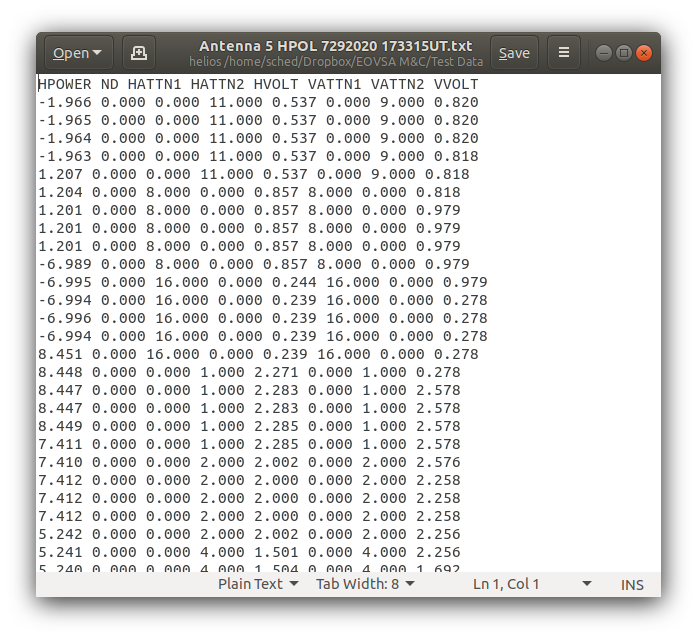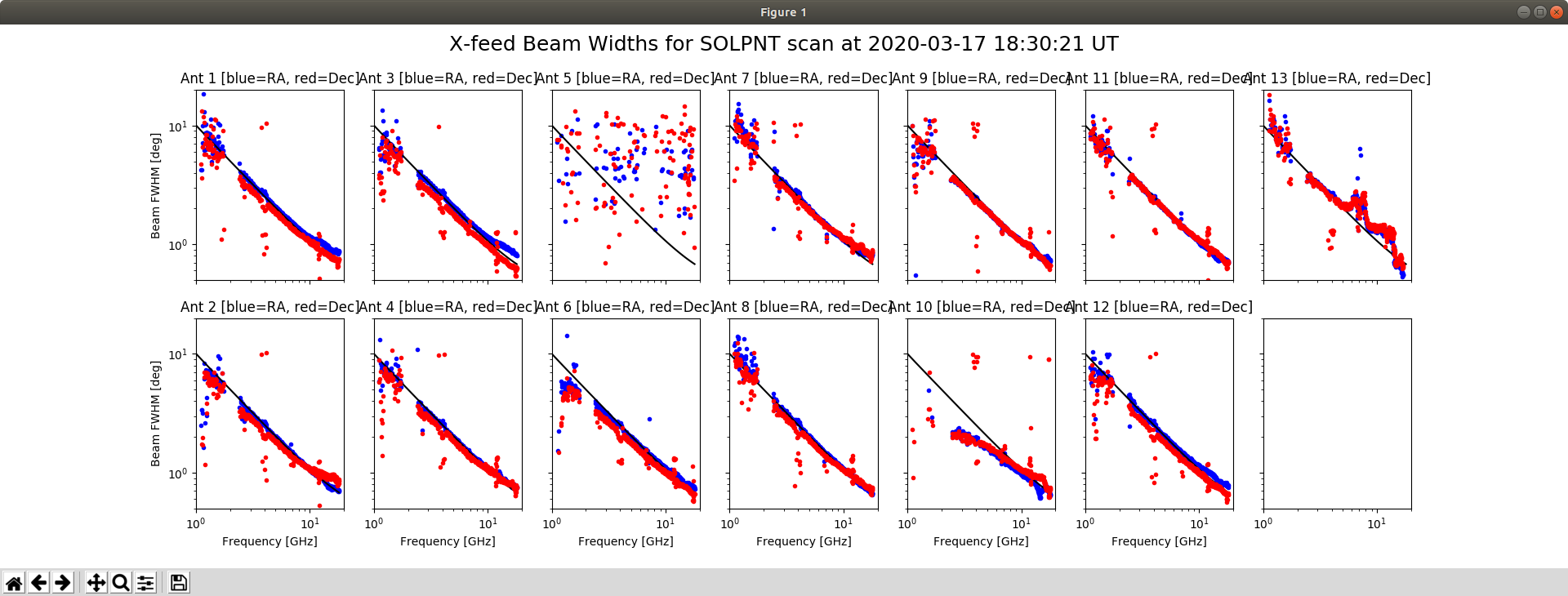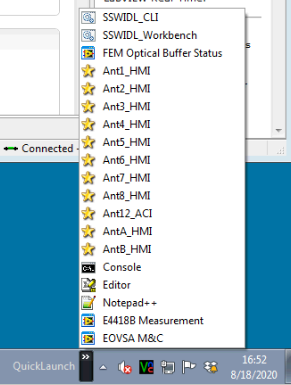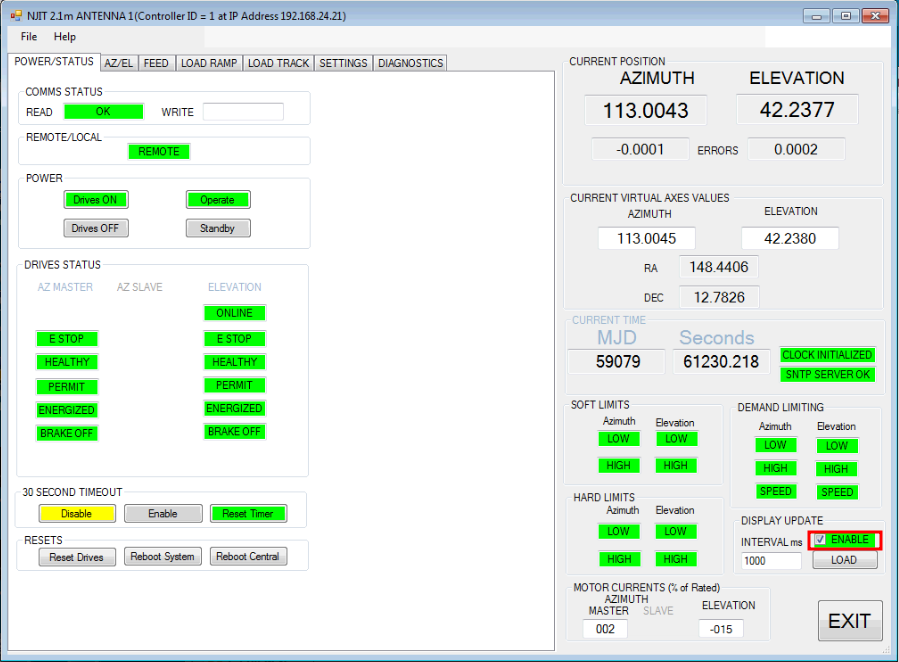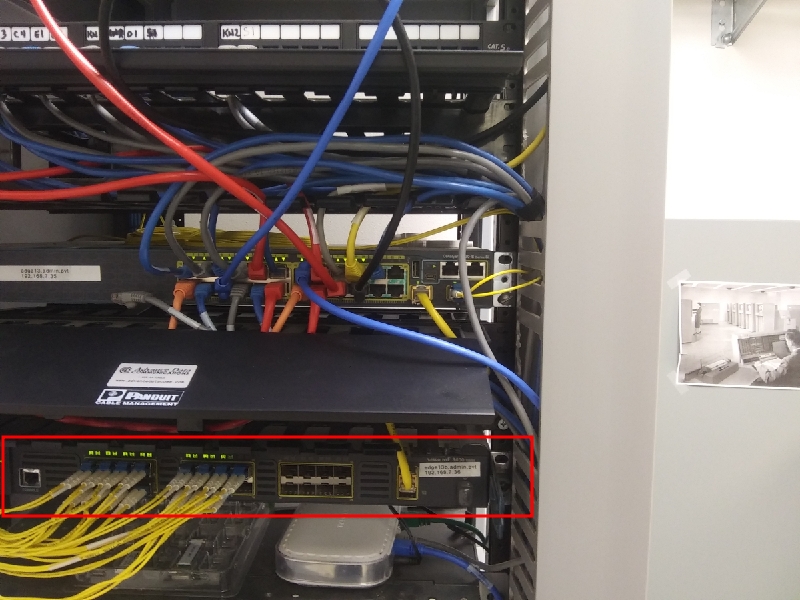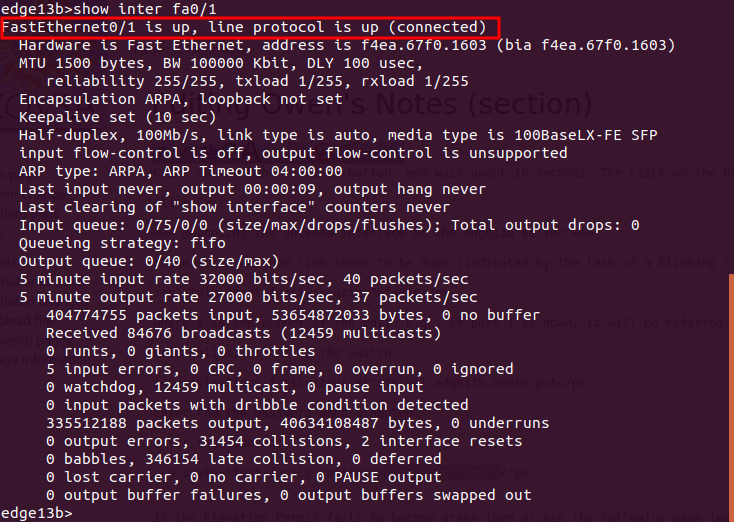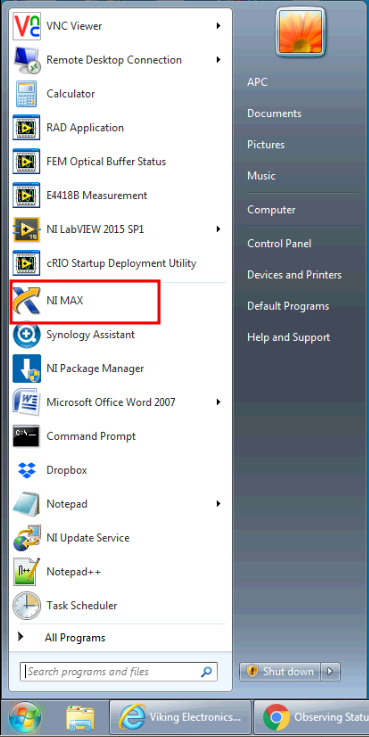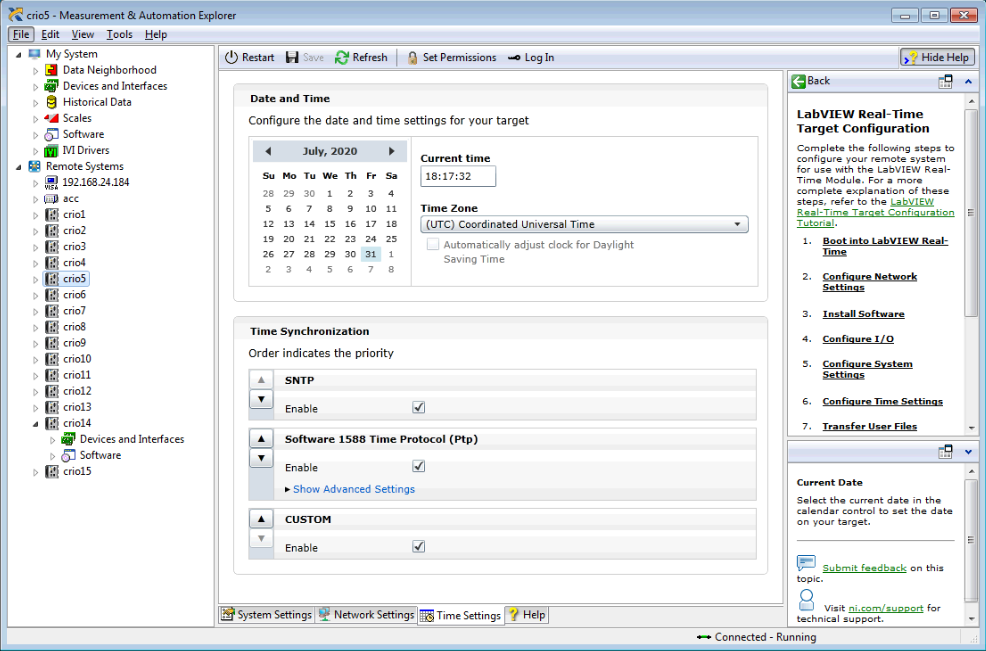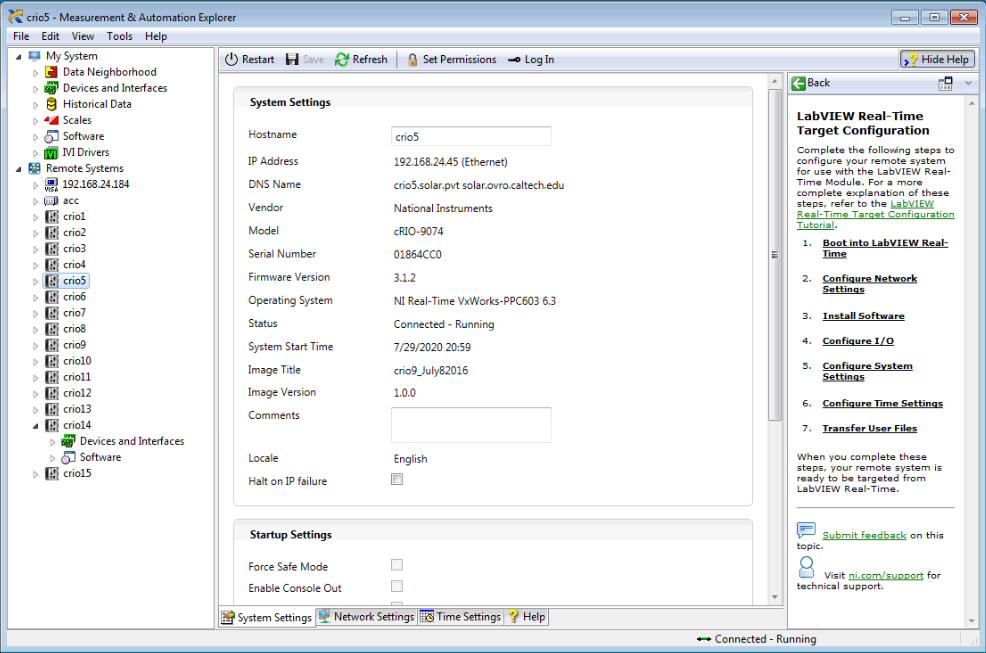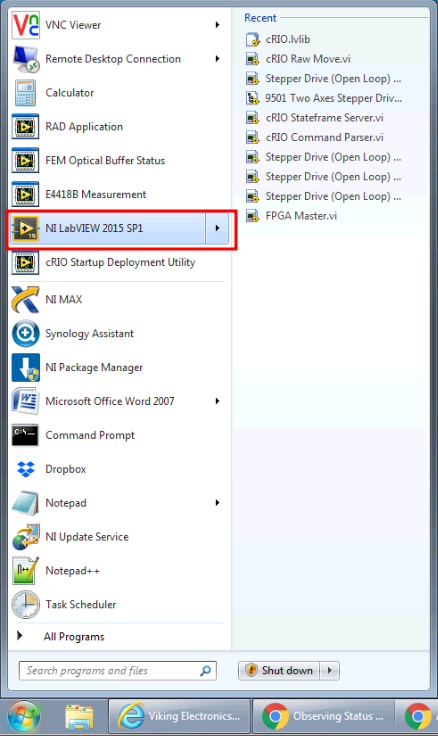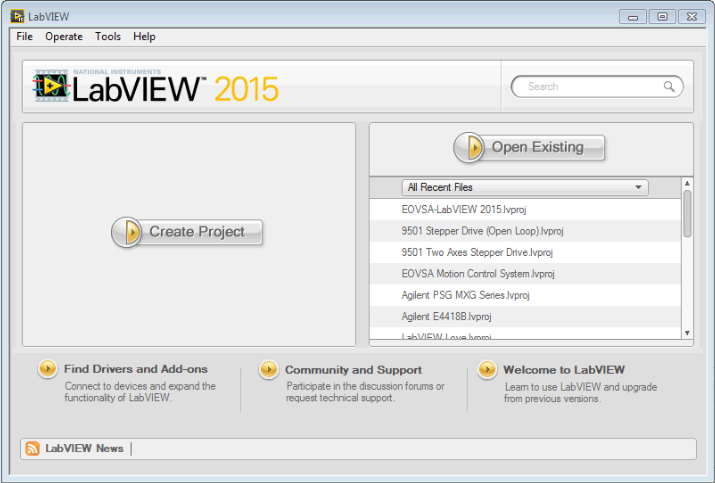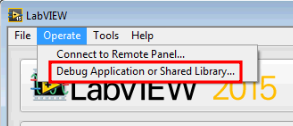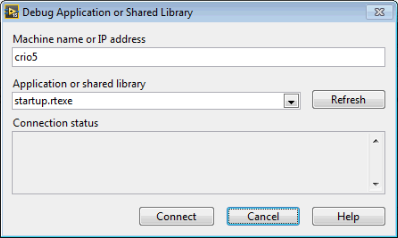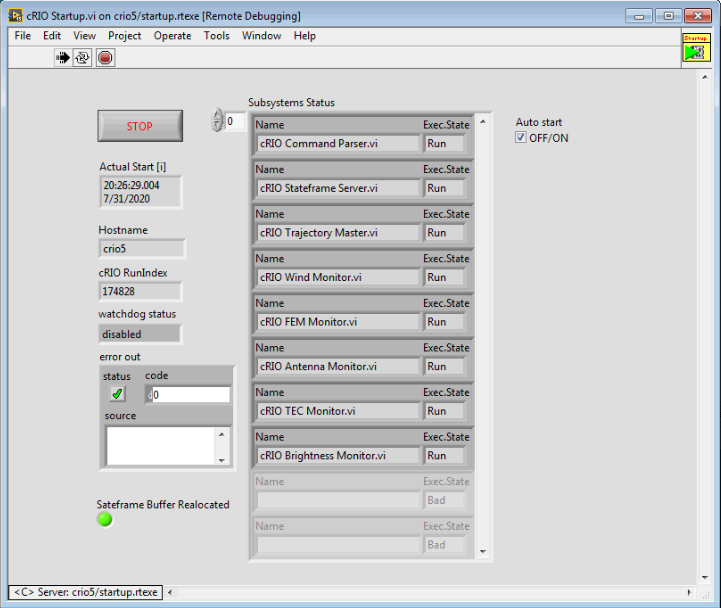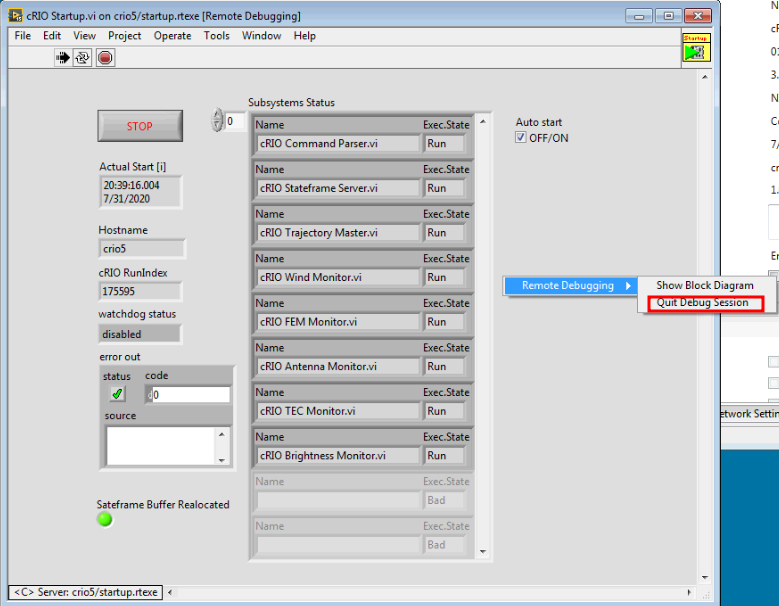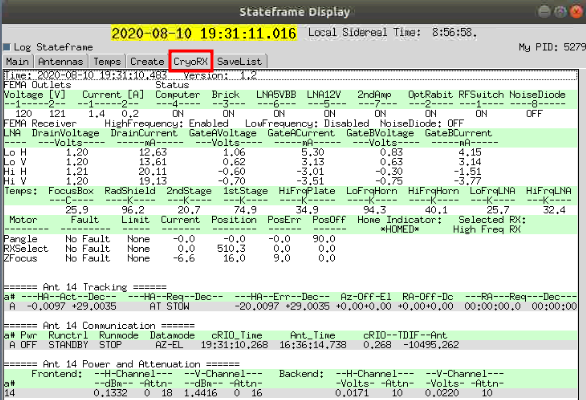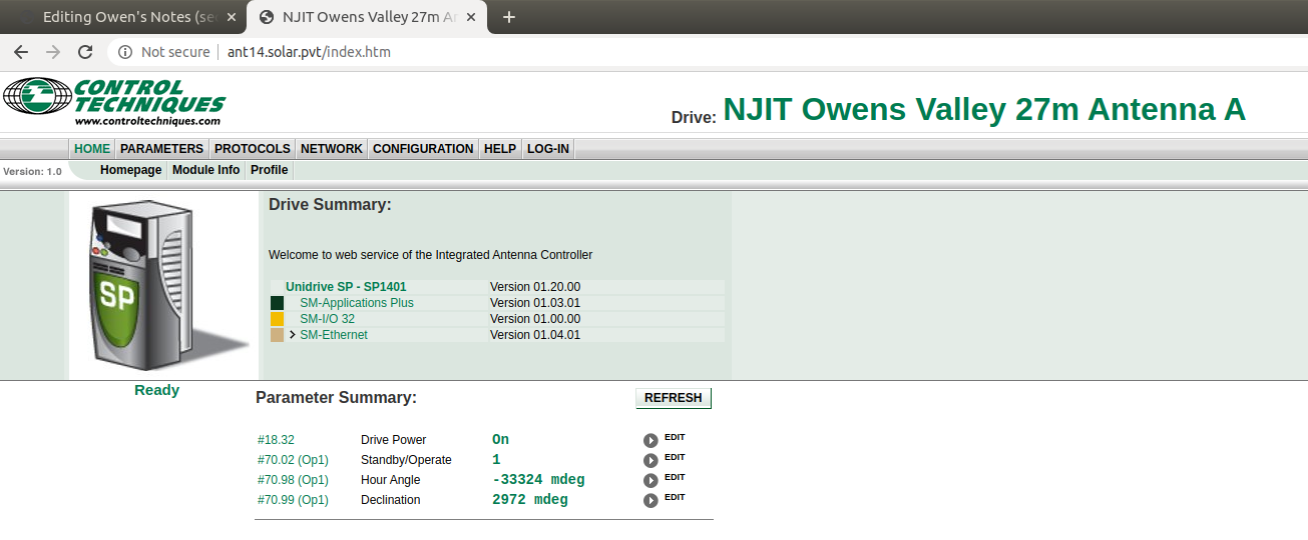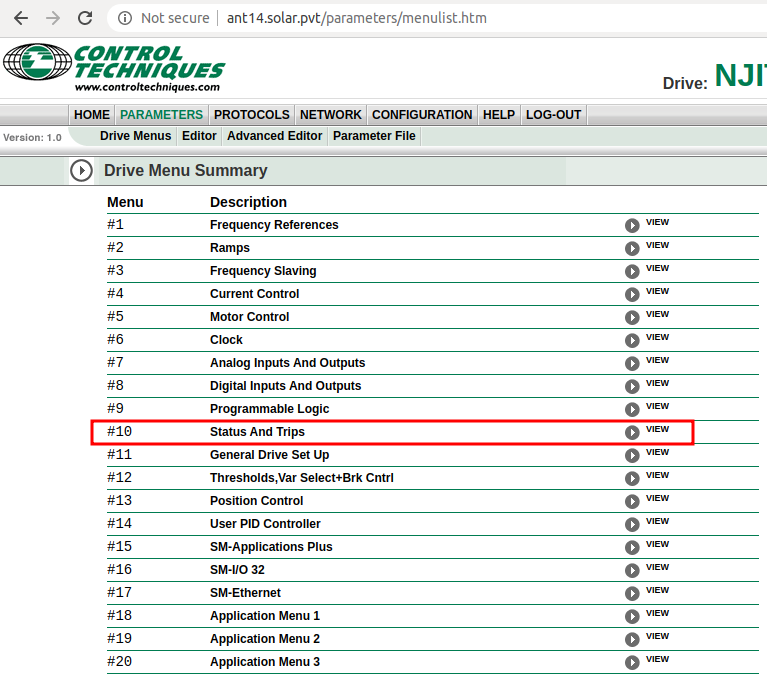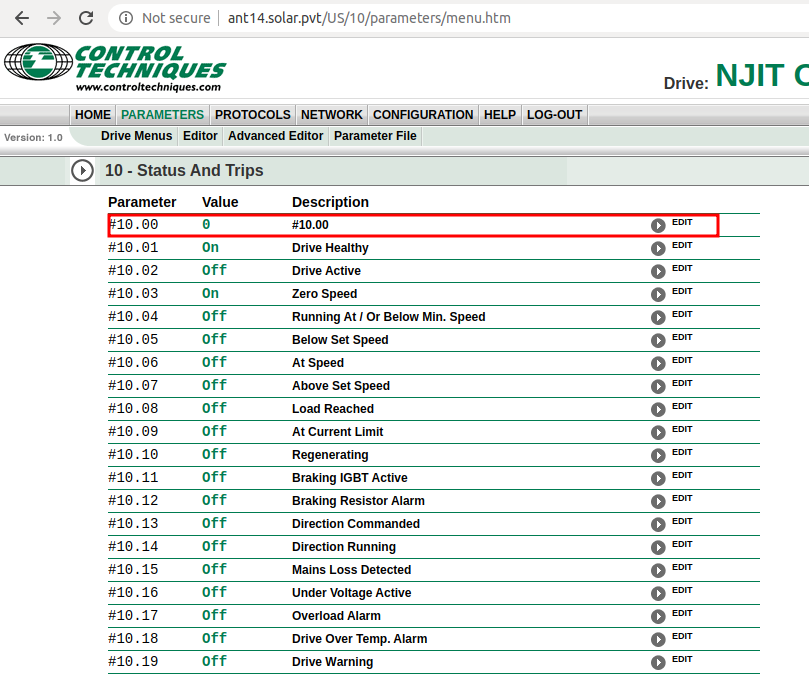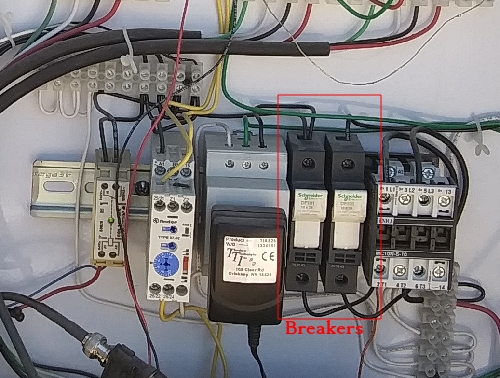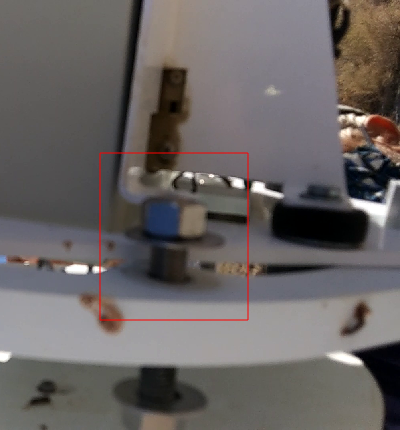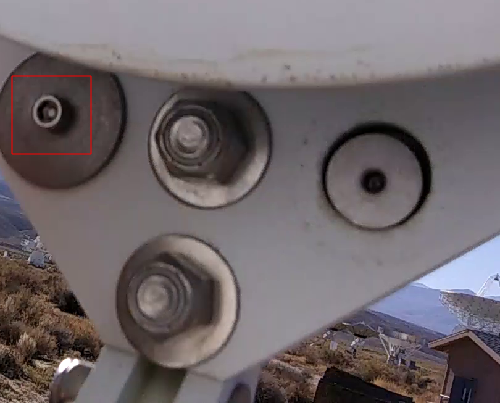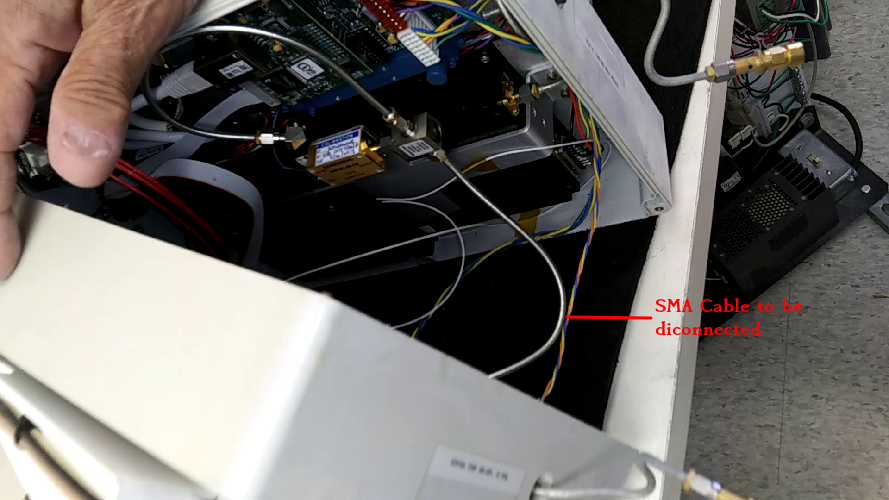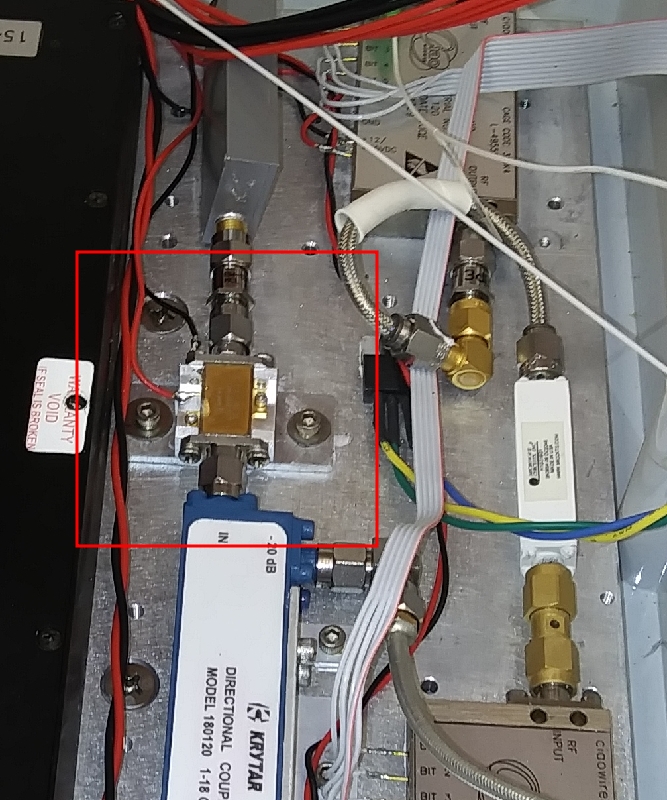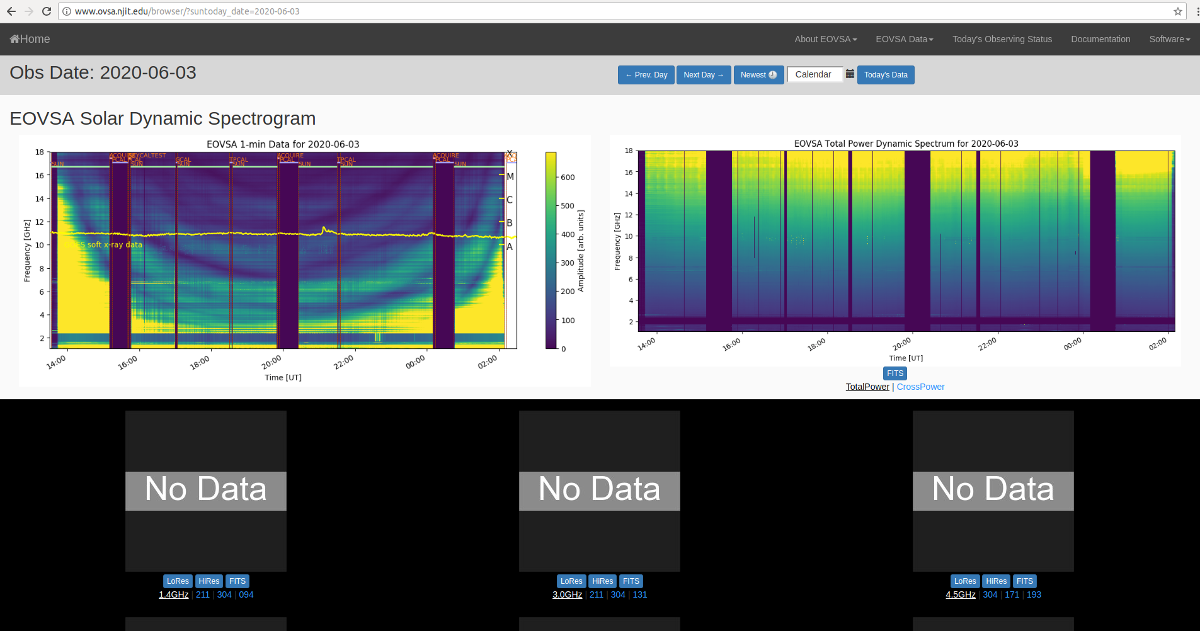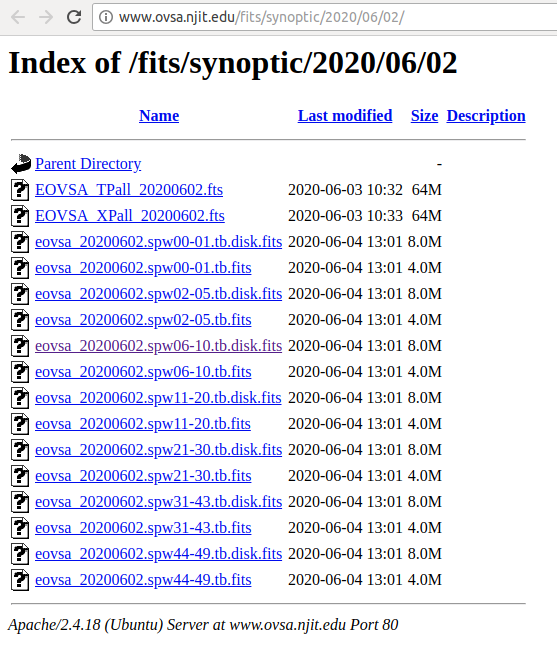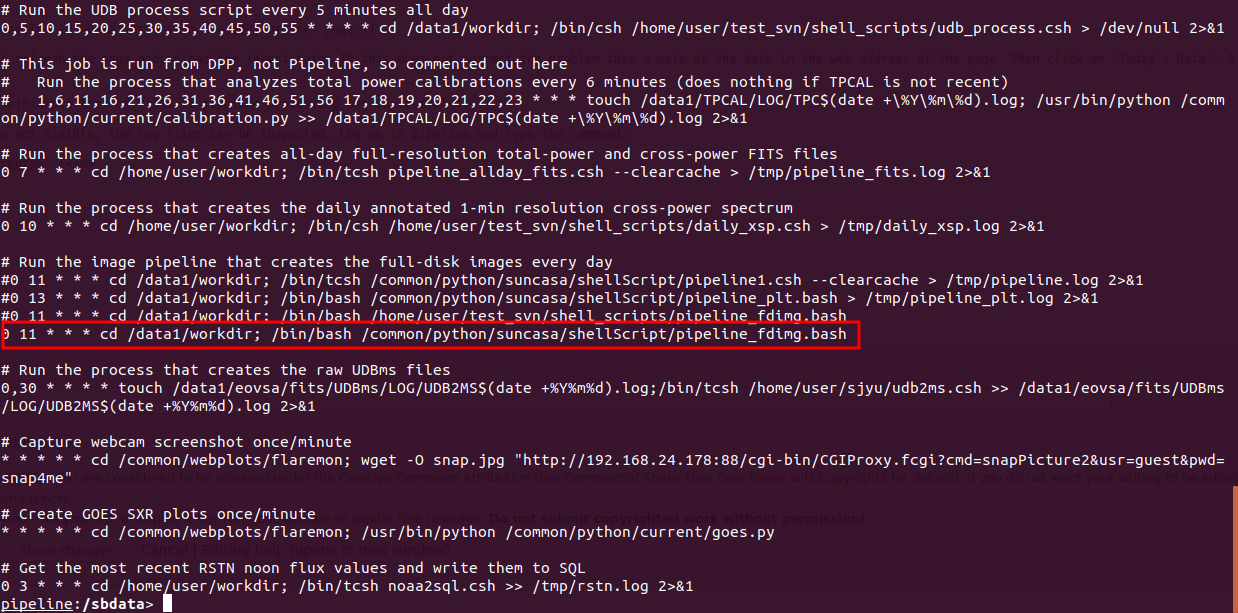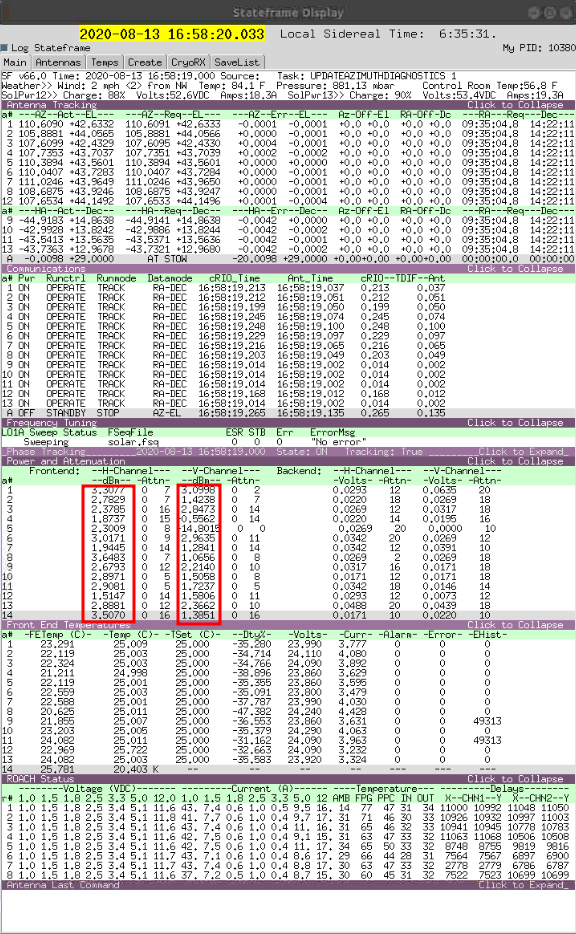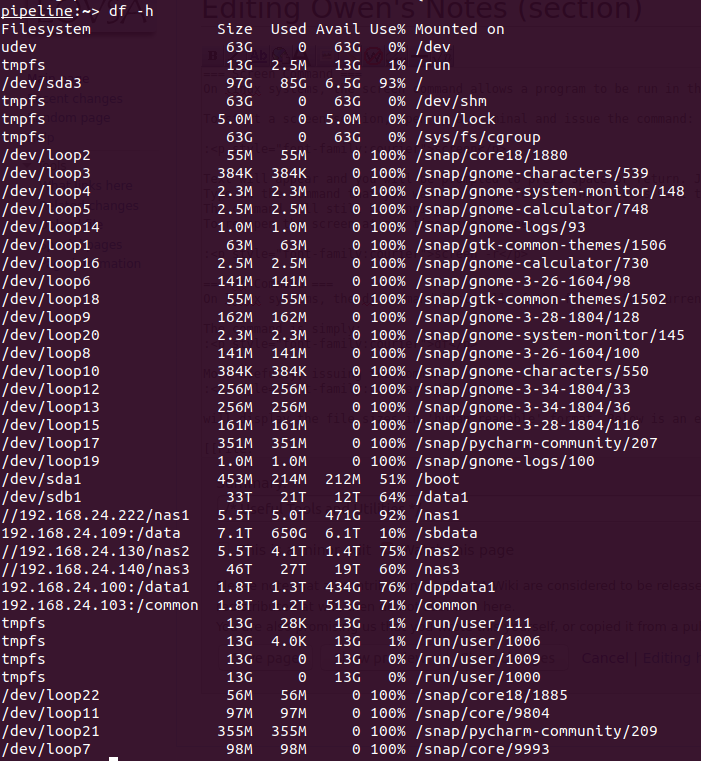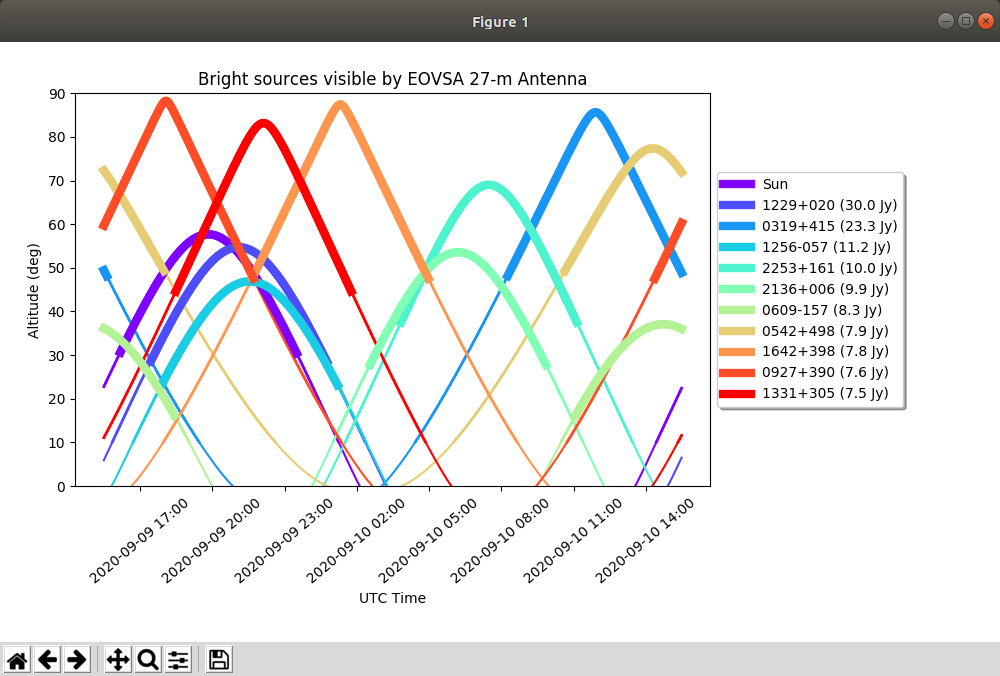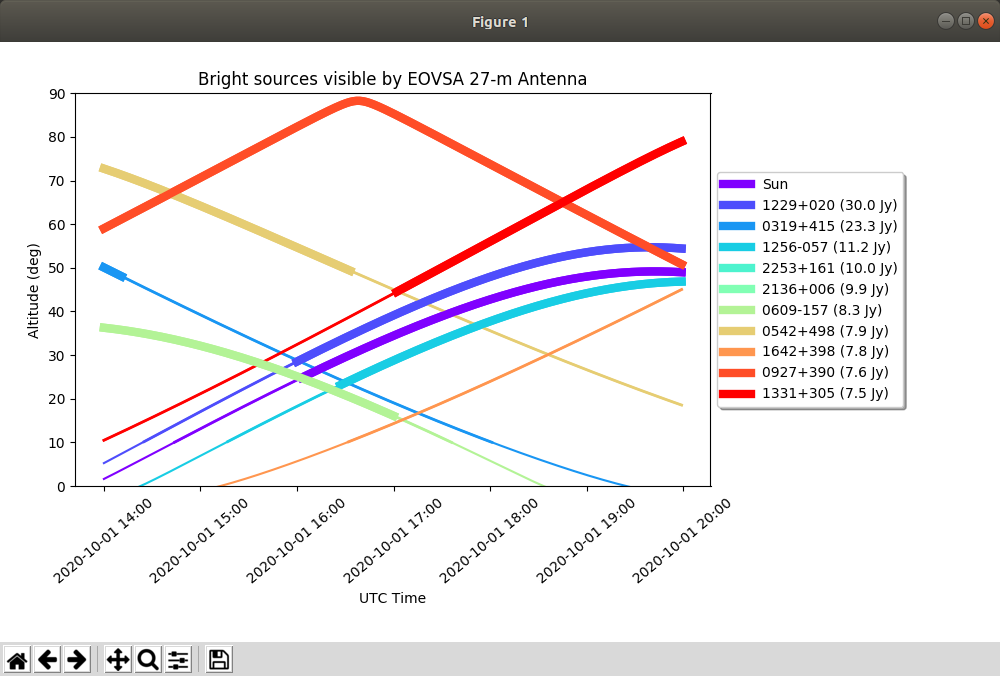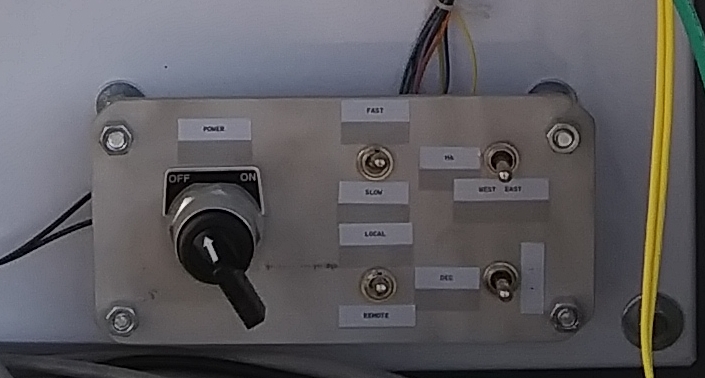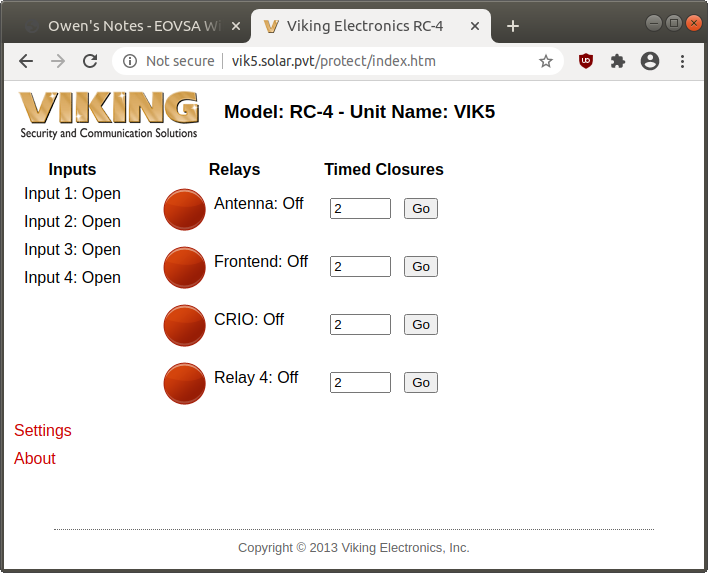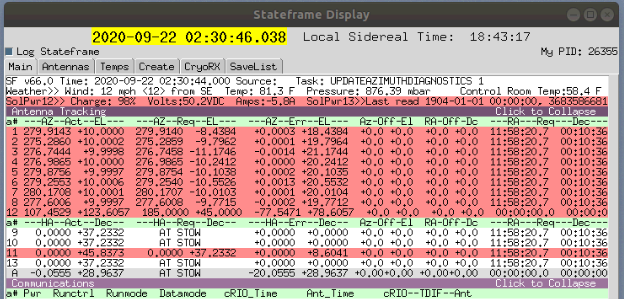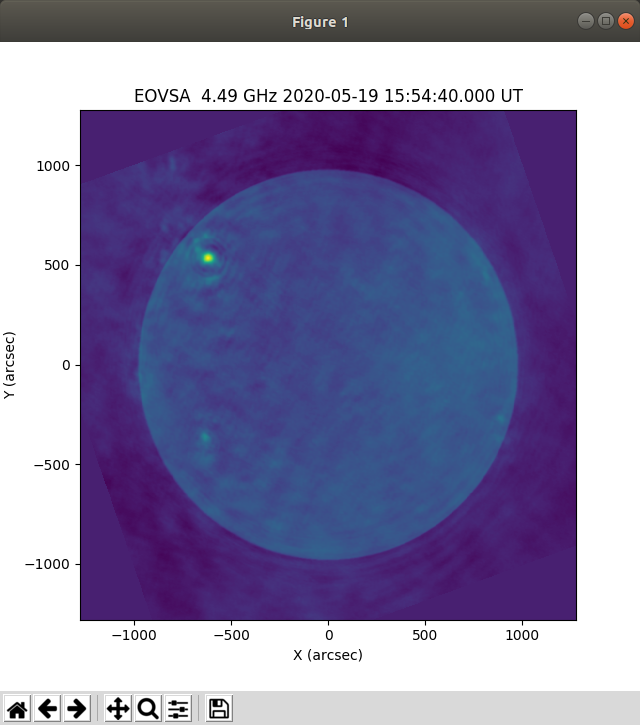Owen's Notes: Difference between revisions
| Line 1,756: | Line 1,756: | ||
=== Helios Bash Aliases === | === Helios Bash Aliases === | ||
The aliases for various bash command can be found in the <span style="font-family:courier">.bash_aliases</span> | The aliases for various bash command can be found in the <span style="font-family:courier">.bash_aliases</span> file | ||
== Data Analysis == | == Data Analysis == | ||
Revision as of 20:28, 7 October 2020
Routine Tasks
Daily Tasks
Check the following pages:
http://ovsa.njit.edu/status.php (the all-day plot from the previous day is at the bottom of the page)
http://www.ovsa.njit.edu/browser/ (this defaults to showing pipeline output from two days previous)
http://ovsa.njit.edu/pointing/ (the latest pointing plot(s) at the bottom)
http://ovsa.njit.edu/phasecal/ (the latest phasecal vs. frequency is somewhere in the middle, i.e. the bottom of the list of pcf*.png files).
http://ovsa.njit.edu/EOVSA/ant_status.php (Current antenna status).
Ensure that the schedule is running and that the stateframe is updating.
Check that the data files are being updated. Goto the user@dpp terminal and type:
ls /data1/IDB |tail
Perform a Phase Calibration
Check that the network monitoring function (fix_packets()) is working on the DPP. It can also be seen as dropouts on the spectrogram (http://ovsa.njit.edu/status.php).
If there are any problems with any of the antennas goto http://ovsa.njit.edu/EOVSA/ant_status/ant_status_form.php and fill out the appropriate form.
Weekly Tasks
Perform a Gain Calibration
Monthly Tasks
Perform a Pointing Calibration
Remote Login (23 March 2020)
Helios Login
The computers can be accessed remotely using SSH and VNC. Since I use Linux (Ubuntu) these instruction are for that OS.
To VNC into Helios, open a terminal and type the following command:
ssh -L 5902:helios.solar.pvt:20000 oweng@ovsa.njit.edu
I then open Remmina Remote Desktop Client. Make sure VNC is selected at the top left. Type in:
localhost:2
and enter the password when prompted.
The Helios display should now be visible.
Occasionally, the VNC connection will be lost. If this occurs the following procedure need to be performed.
From a new terminal window type:
ssh -L 8887:helios.solar.pvt:22 oweng@ovsa.njit.edu
From another terminal issue the command:
ssh -p 8887 sched@localhost
Now type in:
x11go
Now restart the VNC client.
Pipeline login
To log in to pipeline, from a terminal enter the command:
ssh -L 8888:pipeline.solar.pvt:22 oweng@ovsa.njit.edu
Then from a new terminal enter:
ssh -p 8888 user@localhost
Win1 login
To log in to the win1 machine, from a terminal enter the command:
ssh -L 8889:win1.solar.pvt:5900 oweng@ovsa.njit.edu
Then from a new VPN client enter the hostname:
localhost:8889
Helios Displays
Schedule Window
The Schedule window shows the currently running schedule as shown below.
The left side of the window shows each of the scripts that is to be run. The orange bar shows the task that is currently being run.
The right side of the window shows each command that is to be run in the current script.
At the bottom of the window are a series of buttons. The STOP button will stop at the current script. Once stopped, the remaining buttons will become active. To restart the schedule click on the GO button.
Starting the schedule window
If the schedule window gets closed it will need to be restarted. Follow the procedure below:
From a helios terminal enter the following commands:
cd ~/Dropbox/PythonCode/Current
screen
python /common/python/current/schedule.py &
Press <CRTL>AD to exit from screen.
Stateframe Display
The Stateframe display shows the current status of the system as shown below:
There are problems with any antennas or systems that are highlighted in red. Lines that are marked in yellow designate a warning, but may not be critical.
Lines marked in purple are collapsible sections. Clicking on them will expand or collapse the section.
The tabs near the top of the display bring up different sections and enable graphs to be plotted.
Note that the Log Stateframe box should be marked in blue. If there is a second Stateframe display running this box will be unmarked on the second display.
Restarting the Stateframe Display
To restart the Stateframe display enter the following commands at a helios terminal:
cd ~/Dropbox/PythonCode/Current
screen
python /common/python/current/sf_display.py &
Press <CRTL>AD to exit from screen.
Note that it will take several minutes for the display to come up.
Phase Calibrations (23 March 2020)
Phase calibrations are to be performed every day when possible.
Reference Calibration
Before the phase calibration can be done, a reference calibration needs to e performed, which will be subsequently used as the reference for the phase calibration.
Access the Helios computer.
On the terminal window make sure that the ipython: /home/user tab is selected.
There should be a prompt as follows: pipeline:~>
At the prompt type the following command:
python /common/python/current/calwidget.py
The following window will open up:
In the date box near top right of the window type in or use the up and down arrows to select the previous days date and hit enter.
Click on the first available scan that does not suffer from a Windscram. Windscrams are marked in red. If a windscram occurred for less than 20% of the scan then it will be marked in yellow and may still be usable. The example below shows a windscram at 22:14:05.
Select the earliest calibration that does not have a windscram, and then click on 'Analyze as Refcal'. The Sigma map should now be populated as shown below:
The above chart is for the low-band (channels 1 to 12). Yellow blocks indicate bad or unavailable data. Bands 3 and 4 are excluded due to intense RFI at these frequencies. Antenna 5 currently is not operating well, and will be excluded from any analysis. The green blocks indicate that the data may be alright if some points are excluded. Purple blocks indicate the data is good.
Also shown in the above plot is the power and phase for Antenna 1 and band 12. The blue points are the X-polarization and the orange points are the Y-polarization. These should be close to straight lines.
In this case we need to exclude all of Antenna 5 from the calibration. First click on any block for antenna 5 in the range of band 1 to 12. Next check the box 'Apply to all bands'. Move the mouse over to either the Power or Phase plots (either works). We need to exclude all points. Move the mouse slightly before the first point in the chosen plot and press the 'A' key. A green line will appear. next move the mouse slightly past the last point and press the 'B' key. A red line will appear. The screen should look like the figure below.
Now click on 'Apply time flagging. All of antenna 5's bands should turn yellow.
Once complete, select the associated high band calibration and then click on 'Analyse as refcal'. In this case bands 7 to 52 will be shown on the sigma map as shown in the figure below.
Antenna 5 once again needs to be excluded using the procedure described above. In addition antenna 13 has problems from band 13 to 52. We will remove these channels from the analysis. Ensure 'Apply to all bands is unchecked and select 'Apply to all bands above selected one'. Select band 13. As before select all of the points by pressing 'a' and 'b' at the appropriate points (start and end of the plot). Click on 'Apply Time Flagging'. All of the bands from the selected band up should turn yellow as shown in the figure below.
As can be seen, there are still 3 green squares. We can make these good by selecting each one and flagging bad samples. In this example I have selected Antenna 4, Band 23.
Ensure all checkboxes are unchecked. Slelect the box for the antenna and band the you wish to time flag. select (using mouse and a and b keys) up to two ranges of points to exclude. pressing the x key will remove the most resent line chosen. Once you have flagged the ranges, click on 'Apply Time Flagging'. Hopefully the box will turn purple. If not you may need to select different ranges.
The result of this procedure is shown below.
Repeat this procedure for the remaining bad antennas and bands.
Once completed, select one of the bands of the refcals from list on the left and then click on 'Set as Refcal'. The click on extend selection. NOw select the other refcal. Make sure both are highlighted. Click on 'Set as extended refcal'. Click on 'Save to SQL'.
Phase Calibration
After the reference calibration has been done, the phase calibration can be performed. Click on a good calibration for the high band (one that has not had a windscram and has a reasonable duration). Not that Phase Cals are not performed using the low band.
Then click on 'Analyze as Phasecal'. At the top of the screen click on the 'Sum Pha' tab. The important thing here is that the slopes look good. Below is an example display of the slopes. These slopes are with reference to the Refcal.
In the above display, we can see that all of the slopes look good except for Antenna 4. note that we have excluded Antenna 5 from the observations as these have no reference cal. By moving the mouse over points on antenna 4 the channel is displayed as the x value in the bottom right of the window. In this case, channel 24 and above will be excluded. Ensure 'Apply to all bands above selected one' is checked and click on the antenna 4 and channel 24 box. Select all points and click on 'Apply time flagging' Once done, click on the 'Sum Pha' tab again to ensure the slope now looks okay (See figure below). Once satisfied click on 'Save to SQL'.
System Gain Calibration (30 April 2020)
This procedure is designed to adjust the system gains. This should be performed weekly or whenever the calibrations become poor. The full details can be found at EOVSA System Gain Calibration. The steps below are a summary of that page.
The best time to perform this calibration is immediately after a Solar Point Calibration, as the antennas need to be taken off the sun.
The dBm values in the power and attenuation section of the Stateframe display should be between 1 and 4.
Initially click on the Stop button in the schedule window.
From the Schedule window issue the following commands:
$scan-stop
stow
femauto-off
femattn 0
$fem-init
Wait approximately 1 minute for the new settings to update. The frontend power levels should be between 1-4 dBm. If they aren't then reissue the $fem-init command
Then proceed with:
$subarray1 ant1-14
dcmauto-off ant1-14
fseq-file solar.fsq
fseq-on
$capture-1s dcm
Click on the Clear button and then the Go button.
From a pipeline terminal issue the following commands
ipython --pylab
import roachcal
tbl=roachcal.DCM_calnew('/dppdata1/PRT/PRTyyyymmddhhmmssdcm.dat',dcmattn=10,missing='ant15')
In the above command yyyymmddhhmmss is the year, month, day, hour minute and second of the dcm file. Pressing tab will complete the filename. for the missing field, antenna 15 must be included. Add any other antennas that are not to be included on the gain calibration separated by spaces.
Enter
tbl
to view the contents of the tbl variable that was just created.
Band 1 has recently had bad attenuations. To use older good values for this band issue the command:
tbl = roachcal.override(tbl, bandlist=[1])
Other bands can be excluded by adding the bands to the bandlist (space separated).
It is useful to compare the new table with an existing table to check for errors/glitches. To do this issue the command:
roachcal.compare_tbl(tbl, t=Time('2020-05-08'))
Replace the time with the previous days gain calibration. All of the differences should be close to zero.
Finally:
import cal_header
cal_header.dcm_master_tablesql(tbl)
From the Schedule window click the Stop button and then the Go button.
In the schedule command box enter the command
$scan-start
Total Power Calibration
The Power calibration is performed whenever components are replaced in the receiver. For a description of how to service the receiver see [[1]].
Setup
Connect the power meter to the receiver as described here [2].
Find the GPIB cable and connect it to the ACC. Run the cable into the lab and connect it to the power meter.
Performing the Calibration
Access the windows (win1) computer.
From the Quicklaunch menu select the E4418B Measurement program.
This should bring up a screen as shown below:
Change Enum to the appropriate antenna number.
Change Reading to the appropriate polarisation.
From the Helios computer open up the gedit program.
Open the file /home/sched/Dropbox/PythonCode/Current/FEMbenchtest.scd
Edit the first line so that the correct antenna is present. For example, if antenna 5 is to be calibrated then the first line should read similar to:
1 2019-11-08 12:07:00 FEMBENCHTEST ant5
Once edited, save and close the file.
On the Schedule window click on Stop.
Click on File and then Open
Select the /home/sched/Dropbox/PythonCode/Current/FEMbenchtest.scd file and open it.
Click on Today
From the Window computer, on the E4418B program click on Start Logging Data
The computer should go through four sequences which display 4 block patterns on the plots in the E4418B program.
Once completed click on Stop
Repeat for the other polarisation if required.
Remember to reload and restart the Solar.scd schedule.
Loading the Calibration to the CRIO
The files created are located in the Dropbox/EOVSA M&C/Test Data/ folder.
Find the most recently created text files and open the first of them in a text editor. An example of a part of the file is shown below:
This file need to be edited to remove all but one of the 5 lines for each attenuation. Typically choose the third entry in each data block.
Once the file has been edited and saved, from pipeline change to the folder where the edited files are located.
From ipython, enter the following commands:
import fem_cal as fc
import crio
fc.fem_cal(ant)
where ant is the antenna number for the particular calibration.
The latest files for that antenna will be read, and a plot will appear for each polarization with both points and quintic fit. The parameters of the fits will be printed to the screen in a form that can be cut and pasted directly into the crio.ini file for the appropriate antenna
To retrieve the crio.ini file for a given antenna issue the following command in ipython:
crio.save_crio_ini(ant_str='ant#')
where # is the antenna number. Press CRTL Z to exit ipython temporarily.
Open the downloaded ini file in a text editor and copy the new coefficients into this file. Enter fg to get back into ipython.
Finally enter the command
crio.reload_crio_ini(ant_str='ant#')
Update Antenna Pointing (17 March 2020)
Access the Pipeline Computer.
From the terminal, start ipython:
ipython --pylab
Import the calibration and Time libraries:
import calibration as cal
from util import Time
Load up the solar pointing scans for a given date and time.
x,y,qual=cal.solpntanal(Time('2020-03-17 18:30'))
The above command will load the scans from the 17 March 2020 18:30 UT.
To view the beam widths as a function of frequency for each antenna and polarisation:
cal.sp_bsize(x,y)
To obtain the pointing offsets:
xoff,yoff,dx,dy=cal.sp_offsets(x,y)
This will display the offsets for each antenna and feed. Ideally the offsets should be at zero. If particular antennas significantly deviate from zero then a correction can be made.
For example, the following command will adjust the pointing offsets for antennas 6 to 8, 10 and 13:
cal.offsets2ants(Time('2020-03-17 18:30'),xoff,yoff,ant_str='ant6 ant7 ant8 ant10 ant13')
The newer antennas with the alt-az drives that have had tracking updated will need to be rebooted. From the Schedule Window issue the commands:
reboot 1 ant6-8
tracktable sun_tab.radec 1 ant6-8
track ant6-8
The antenna pointing adjustment is typically performed once per month.
Antenna Trouble Shooting
If an antenna in the State-frame Antenna Tracking section is highlighted red, go through the following list.
Reloading the track table
Reload the track table as by issuing the following commands from the schedule
tracktable sun_tab.radec ant#
track ant#
Note that omitting the ant# will resend the commands to all antennas. You can specify more that on antenna.
Stowing the antennas
Attempt to stow the antenna by issuing:
stow ant#
If there are still errors, from the state-frame display, click on the antenna display and then click on the tab for the appropriate antenna.
Antenna at its limits (New Antennas)
If a limit is highlighted you will need to move the antenna from its limit. Firstly issue the command:
runmode 2 ant#
Issue the appropriate command according to the following table:
| Co-ord | Limit | Command |
|---|---|---|
| Azimuth | High | azimuthvelocity -5000 ant6 |
| Low | azimuthvelocity 5000 ant6 | |
| Elevation | High | elevationvelocity -5000 ant3 |
| Low | elevationvelocity 5000 ant6 |
Once the limit indicator goes green issue the command:
- azimuthvelocity 0 ant# or elevationvelocity 0 ant#
Return the antenna to tracking:
track ant#
Antenna at its limits (Old Antennas)
Initially try to stow the antenna:
stow ant#
It may take a while for the antenna to stow.
If the antenna fails to stow, it will need to be manually driven off its limit as described here: http://www.ovsa.njit.edu/wiki/index.php/Owen%27s_Notes#Moving_the_Old_Antennas_Manually and then try to stow the antenna.
Once stowed, return the antenna to tracking:
track ant#
Bad values for antenna position
If any of the following is true:
- on antennas 1 to 8 or 12 the azimuth is outside the range of 0 to 360 degrees,
- on antennas 1 to 8 or 12 the elevation is outside the range of 0 to 90 degrees,
- on antennas 9 to 11 or 13 the hour angle is outside the range of -180 to 180 degrees,
- on antennas 9 to 11 or 13 the declination is outside the range of -90 to 90 degrees,
you can try to issue the following commands:
stop ant#
sync-motion ant#
The antenna should then go to its stow position. Once it is stowed send the commands:
tracktable sun_tab.radec ant#
track ant#
The antenna should resume tracking.
Rebooting the antenna
On the newer antennas (antennas 1 to 8 and 12), access the window computer, click on then Quick launch icon at bottom right and then click on the antenna that is problematic.
A screen window to that below will come up. Ensure that the Enable box at the lower right is checked.
One or both of the Permit boxes may be red.
Click on the Reboot Drives button. and wait about 10 seconds. The click on the Drives On Button. It should turn Green. Click on the Operate Button. If this does not turn green you may need to reboot the edge13b server.
Click Exit.
Rebooting the antenna interface on the edge13b router
Whenever an antenna link seems to be down (indicated by the lack of a blinking link light on the edge13b router), note the port that is down (The antenna is labelled on each fibre pair).
Refer to it as
fa0/#
where # is the number of the port. E.g., if port 1 is down, it will be referred to as fa0/1.
From Helios, telnet to the switch:
telnet edge13b.admin.pvt
Enter the the password when prompted.
Enter the command:
show inter fa0/1
The first line will show the status. If it is listed as Connected then nothing needs to be done. Enter:
quit
to exit from telnet
If the connection is listed as err-disabled then proceed with the following steps. At the telnet terminal issue the commands:
enable
and enter the password.
configure ter
interface fa0/#
where # is the port number.
shutdown
no shutdown
end
You can then reissue the show inter command to see if the interface is running. The port light should also be blinking on the server.
Issue then command
quit
to exit telnet.
Resetting antenna parameters
If the antenna still will not start goto the following webpage:
Click Login and then enter the username and password.
Click Parameters and the change Option 10.00 to 1070 and Option 10.38 to 100. Click on change.
Then click on logout.
After the above procedures are completed you will need to reload the track table. This is done from the State Frame display using the following commands (again ensure that ant5 is replaced with the appropriate antenna):
tracktable pcal_tab.radec ant5
track ant5
Antenna Communications Failure
If an antenna is highlighted in the Communications section of the State-Frame display then the following procedure can be used to correct it.
From the Schedule on Helios enter the command
$pcycle crio ant2
and wait about 2 minutes.
From the Schedule on Helios issue the command
sync ant#
where # is the antenna number.
If this does not resolve the communications problem, then proceed with the procedure below.
Access the win1 computer.
Click on Start then select NI Max.
Goto Remote Systems and then select the CRIO that is not communicating.
Click the System Settings tab at the bottom of the window. Status should be listed as Connected - Running
Click on Refresh to reconnect.
The CRIO will have an IP address in the range of 192.168.24.41 to 192.168.24.53. If it is not working this IP address will be strange. Click Restart.
From the Schedule on Helios issue the command
sync ant#
where # is the antenna number.
If the communications are still not restored, you will need open Labview.
If it is not already open, Click Start then NI Labview 2015.
The LabView start screen will appear after a few seconds.
Click on the Operate menu option and then select Debug Application or Shared Library.
Once the new window opens type in the name of the CRIO in the Machine Name or IP Address box. Then click Refresh. The file startup.rtexe should appear. Click on Connect.
Note that if a message similar to 'No debuggable application found' is displayed you may need to click on refresh several times. You may need to reset the CRIO at the viking unit (http://www.ovsa.njit.edu/wiki/index.php/Owen%27s_Notes#Restarting_the_Viking_Unit). When it first reboots it will say it cannot find any debuggable applications, and then at some point it comes back with startup.exe. But if you wait too long it ends up in software safe mode and you essentially have to start over. Just click repeatedly until you see startup.exe, wait for a few seconds and then hit the button to load the debug software.
In the new window that opens check that the time is updating and that the time is correct an updating and that the Run index is updating. The Exec States should all be set to Run.
At the top of the screen click on the Stop Icon and then the Go icon (the arrow).
From the Schedule on Helios issue the command
sync ant#
where # is the antenna number.
To exit from the Debug session, right click on an empty part of the form which will bring up Remote Debugging. Select Quit Debug Session.
Once again try sync ant#
If this does not work try sync-motion ant#
If all else fails, restart the CRIO from the Viking unit (http://www.ovsa.njit.edu/wiki/index.php/Owen%27s_Notes#Restarting_the_Viking_Unit).
Recycling Power to Antenna A
To recycle power to Antenna A goto http://pduanta.solar.pvt and enter the username and password.
There will be eight devices that can be chosen from. Click Cycle to recycle the power to the appropriate option.
Recovering Antenna A from a Power Outage
On the Stateframe display click on the CryoRX tab. This will bring up the display shown below.
Recycling Power to the FEM
Login to the feanta machine as follows:
ssh antctl@feanta
If the FEM Outlets on the CryoRX window are marked as Off then from a Helios terminal:
Then type in the command:
/home/antctl/starburst/femTools/src/starburstControl start
Otherwise recycle the power to the FEM as follows:
/home/antctl/starburst/femTools/src/starburstControl stop
Wait about 10 seconds and the issue the start command:
/home/antctl/starburst/femTools/src/starburstControl start
Once done type in
exit
Recycling Power to the Brick
If faults are showing on the Motor section (4th green line down) the Brick power will need to be recycled. To do this issue the following commands from the Schedule Window:
outlet 3 off ant14
outlet 3 on ant14
Restarting the LNAs
From a Helios terminal:
ssh root@lna14.solar.pvt
If you get an error "No route to host" you will need to restart the computer at the 27m antenna by issuing the commands below from the Schedule Window:
outlet 6 off ant14
outlet 6 on ant14
Then issue the command from the terminal:
./killAll python
Then press the up arrow until the most recent python command is found and press enter. Text will scroll up continuously
Just type exit even with the text scrolling to exit the ssh session.
From Schedule issue the command:
$lna-init ant14
The Drain Voltage for Hi H will be incorrect (~.61 when it should be 1.2). To correct this, from Schedule issue:
lna drain hh 2.4 ant14
Aligning the Receivers
The receivers must be properly aligned. From Schedule send the command:
frm-home ant14
It will take a few minutes for the FRM to find its home position. Once it has send the command:
frm-set-pa 0 ant14
to zero the positions.
Set the Hi Receiver:
rx-select hi ant14
Ant A Maths Error
Goto the webpage
style="font-family:courier">https://ant14.solar.pvt. You should get to the screen as shown below:Ensure that on the left under the SP image that there is a green 'Ready' message.
If there is a Maths Error then follow the following procedure.
Click on the Login tab and enter the username and password.
Click on the Parameter tab to see the following screen:
Click on view next to #10.
At the next screen click on view next to Item #10.00:
In the Update Value box enter 1070 and click on Change
Click on the arrow near the top of the page to return to menu 10.
Click on View next to Item #10.38
In the Update Value box enter 100 and click on Change
Computer Restart
Helios
To restart Helios, at a terminal enter the command
sudo reboot now
and wait about 5 minutes for it to restart.
Open a terminal and start the dropbox server:
python /home/sched/Downloads/dropbox.py start
Check to see if the time service is running. Enter the command:
chronyc sourcestats
If nothing is displayed, then the time service will need to be started by typing:
sudo systemctl restart chrony.service
Start the x11vnc server by typing:
x11go
Start the schedule by issuing the following commands:
cd ~/Dropbox/PythonCode/Current
screen
python /common/python/current/schedule.py &
Press <CRTL>AD to exit from screen.
Start the Stateframe display as follows:
screen
python /common/python/current/sf_display.py &
Press <CRTL>AD to exit from screen.
Open up a new terminal tab and log into the DPP by typing:
ssh user@dpp
Now issue the command:
ls /data1/IDB | tail 10
Open up a new terminal tab and log into the DPP as above. View the SMP_AFFINITY.sh by typing the command:
cat /home/user/test_svn/shell_scripts/SMP_AFFINITY.sh
Note down the two CPU's that are in use. Issue the following commands:
ipython --pylab
import dpp_plot_packets as dpp
dpp.fixpackets(cpu = [cpu1, cpu2])
where cpu1 and cpu2 are the CPUs that were noted down earlier.
DPP
DPP
First, check that the 10 Gb ethernet interfaces are present, by typing the command:
ifconfig
which should show a list of interfaces including enp5s0 and enp7s0. If these are NOT present, type:
sudo modprobe myri10ge
to start the device driver. Then check again that these interfaces are present.
When the DPP is rebooted, its interrupt priority needs to be reconfigured. This is done via the following, typed at a terminal command prompt:
sudo /home/user/test_svn/shell_scripts/SMP_AFFINITY.sh
If the dppxmp program was running at the time of the reboot, then after the reboot it will also be necessary to delete the lock file:
rmlock
Note also that if the DPP reboots it is likely necessary to mount its disk on Pipeline, otherwise the pipeline task will fail. To check, log in to Pipeline and type df. The dppdata1 disk should be present. If it isn't, issue the command from pipeline:
sudo mount -a
See the procedure here http://www.ovsa.njit.edu/wiki/index.php/Owen%27s_Notes#Restarting_Packet_Monitoring_after_DPP_Reboot to restart the packet monitoring program.
Receiver Trouble Shooting and Repair
Positioning the Antenna
If working on a newer antenna follow the instructions here: http://www.ovsa.njit.edu/wiki/index.php/Owen%27s_Notes#Moving_the_New_Antennas_Manually
If working on an older antenna follow the instructions here: http://www.ovsa.njit.edu/wiki/index.php/Owen%27s_Notes#Moving_the_Old_Antennas_Manually
Removing the Receiver
Switch off the power to the receiver at the auxiliary box by pulling down the two breakers.
Below is an image of the tools required for removing the receiver.
Whenever touching the receiver ensure that the Anti-static strap is worn and grounded!
Loosen the nuts on bolts that attach the receiver to the feed almost the entire way but leave them on the bolts. The feed can be pressed forward to give enough room to detach the SMA cables.
Carefully disconnect the SMA cables from the feed. Note the position of the horizontal and vertical polarisation cables.
Place caps on the end of the SMA cables.
Carefully remove all of the cables from the back of the receiver.
Place a cap on the fibre optic port and the fibre optic cable.
Remove the nuts entirely. Remove the 3 allen bolts.
The receiver can now be taken into the lab for testing or repair.
Opening the Receiver
Ensure you are grounded with the anti-static strap!
Remove removing the bolts from the stoppers, but keep the stoppers in place. Once removed the triangular front mounting bracket will slide off.
Recessed into the case are 6 screws that need to be undone. the location of 4 of these are shown in the image below. Loosen the screws using a Phillips head screwdriver. The will no come all the way out.
Place the receiver on it side and cautiously partially open the case. The SMA cable connecting the two halves together needs to be disconnected before the case can be fully opened. Carefully loosen the SMA cable on the Horizontal polarisation side and disconnect the cable.
Cautiously fully open the case. There is a full replica of the Auxiliary box under the bench. If testing is to be performed then this will need to be connected. Note that the CRIO out at the antenna will also need to be powered on. Ensuring that the power is off, connect the cables to the receiver.
Whenever disconnecting or connecting components to the receiver, ensure that the power is off!
Reconnect the SMA cable between the two halves of the receivers.
Connecting the Power Meter
If required for testing, the power meter will need to be connected to the either the horizontal or vertical polarisation. The power meter is normally kept in the correlator room.
Connect the power meter to the appropriate polarisation as shown below.
Replacing the LNA
Ensure that power is off to the receiver. The LNA locations is shown below. It is in the same place on the other half of the receiver for the other polarisation.
Carefully unsolder the black and red wires connected to the LNA.
Undo the nuts on either side of the LNA. To undo they will move towards the LNA.
Remove the allen bolts fixing the LNA to the case.
Carefully remove the LNA.
Add some silicone heat sink compound to the base of the new LNA.
Repeat the process in reverse to install the new LNA.
Site Wide Power Outage
Most of the procedures to recover from a site wide power outage are covered above. Below are the the steps required in order.
27m Antenna (Antenna A)
Refer to the procedure here: http://www.ovsa.njit.edu/wiki/index.php/Owen%27s_Notes#Recovering_Antenna_A_from_a_Power_Outage
2m Antennas (Antennas 1-13)
For any antennas that have a coommunications failure (highlighted in red in the communications section of the Stateframe Display) follow the procedures here: http://www.ovsa.njit.edu/wiki/index.php/Owen%27s_Notes#Antenna_Communications_Failure
It may take some time for the CRIOs to restart. If after 20 minutes a CRIO has not restarted, redo the procedure.
Stop the schedule by clicking on the stop button.
Stow the antennas by issuing the command
stow
If some of the Antennas did not stow then proceed with steps 8.1 to 8.9 here: http://www.ovsa.njit.edu/wiki/index.php/Owen%27s_Notes#Antenna_Trouble_Shooting_.282_April_2020.29
If an antenna is highlighted in the Power and Attenuation section on the stateframe display then you may need to reload the .ini file to the CRIO as described here: http://www.ovsa.njit.edu/wiki/index.php/Owen%27s_Notes#Warning_on_Power_and_Attenuation
Other Issues
Temperature Controller
Occassionally a front end temperature will show an error. This is usually because the temperature controller that reports the temperature has locked up. To fix this type the following command in the Schedule window:
tec$bc ant#
where # is the antenna number that needs the temperature controller rebooted.
To clear the temperature error history (that updates every minute) issue the command:
tec$sc ant#
If the above steps do not work, the following command can be issued:
$pcycle fem ant#
This will recycle power to the front end controller. If this does not work you can check the log file from a helios terminal by typing
tail -20 /tmp/schedule.log
A display similar to that below will be shown:
2020-08-17 13:56:03.002 Ant4 attempt #1 to login.
2020-08-17 13:56:03.002 Ant4 Login failed with status code: 401
2020-08-17 13:56:04.002 Ant4 attempt #2 to login.
2020-08-17 13:56:04.002 Ant4 Login successful.
2020-08-17 13:56:04.002 Ant4 Fronttend now off
2020-08-17 13:56:19.002 Ant4 attempt #1 to login.
2020-08-17 13:56:19.002 Ant4 Login successful.
2020-08-17 13:56:20.002 Ant4 Frontend now on
Note that the second line says that the login failed. It will attempt a login in three times.
If this fails you can attempt a recycle to issue the command again. If this does not work the front end needs to be reset at the auxiliary box at the antenna. This is done by switching off the two breakers, waiting 10 seconds and then switching them back on. The breakers are shown below.
Packet Loss on DPP
Usual Packet Monitoring Restart
If the packet monitoring program on the DPP computer shows lines similar to:
2020-05-28 15:43:42.001 0.0 0.0
then data packets are being lost. To fix this problem follow the following steps:
- Terminate the fix_packets() program by pressing [CTRL] C.
- Type !nano /home/user/test_svn/shell_scripts/SMP_AFFINITY.sh
- Comment out the current cpu's and uncomment the following ones. Exit nano.
- Type !./home/user/test_svn/shell_scripts/SMP_AFFINITY.sh to restart the SMP_AFFINITY.sh program.
- Restart the fix_packets program by entering dpp.fix_packets(cpu=[C1,C2]) where C1 and C2 are the two CPUs selected in the SMP_AFFINITY.sh script.
Occasionally the glitch will occur after the above procedure has been performed. In this case the DPP will need to be rebooted. The procedure to do that is as follows:
Rebooting the DPP
- Terminate the fix_packets() program and exit ipython by typing exit
- Enter the command sudo reboot now and wait about 5 minutes.
- Refer to http://www.ovsa.njit.edu/wiki/index.php/Owen%27s_Notes#DPP for the procedure to bring the DPP back online
Restarting Packet Monitoring after DPP Reboot
- Log into the DPP by typing ssh -X user@dpp from a helios terminal
- Type ./home/user/test_svn/shell_scripts/SMP_AFFINITY.sh to restart the SMP_AFFINITY.sh program.
- Enter the command rmlock. This will remove the lock file.
- Start ipython by typing ipython --pylab
- Load the dpp_plot_packets library by typing import dpp_plot_packets as dpp
- Restart the fix_packets program by entering dpp.fix_packets(cpu=[C1,C2]) where C1 and C2 are the two CPUs selected in the SMP_AFFINITY.sh script.
Data Recording on the DPP has Stopped
To Check if the DPP is recording data, from a DPP terminal issue the command:
ls /data1/IDB |tail
This will display the last 10 IDB files that were created. They should have a time stamp about 1 minute apart and the last file should only be a minute or so old.
If current IDB files are not displayed then follow this procedure from a dpp terminal:
- Enter top
- Look for dppxmp under “command” column. If it is there, do NOT delete dpplock.txt.
- Press 'q' to exit the top program.
ONLY PERFROM THIS STEP IF dppxmp WAS NOT PRESENT.
- Enter the command rmlock
- Check again to see if data recording has recovered
- Type “rmlock" on DPP terminal. Check if the data recording has recovered by sending ls /data1/IDB |tail
Restarting the Schedule
If the schedule needs to be restarted then follow the steps below:
- Click Stop and then Clear.
- Click Today and then Go.
Pipeline Problems
If there is no data showing at http://www.ovsa.njit.edu/browser/ then something has gone wrong with the pipeline processing. Below is a image of what the webpage looks like when an error has occurred.
Clicking on the Newest button will refresh the page and upload the latest data. If this does not correct the problem take a note of the date in the web address of the page. Then click on 'Today's Data'. A list of fits files should appear as below:
To check to see why the images are not visible, the log files can be inspected. Log on to pipeline and type the command:
crontab -l
The image below show a part of the output. The portion in the red box is the script that generates the full disk image.
To view the programs run by this script issue the command:
cat /common/python/suncasa/shellScript/pipeline_fdimg.bash
and an output similar to that below should be produced:
Note that the are three log files produced: /tmp/pipeline.log, /tmp/pipeline_plt.log and /tmp/pipeline_compress.log.
By inspecting these files you should be able to determine at what point an error occurred. To view these files type:
cat [logfile]
where [logfile] is the name of the logfile you wish to view.
Bad Front End Attenuation Values
The front end power values on both the horizontal and vertical channels should be between about +1 dBm and +4 dBm. These can be found on the stateframe display as shown below.
If the power deviates significantly from the 1 to 3 dBm range (unless there is a burst in progress or a gaincal test being performed) then the attenuations can be adjusted by issuing the following commands from the Schedule window:
hattn first second ant#
where first and second are the attenuations of the first and second attenuators for the horizontal polarization and ant# is the antenna number. Note that first should always be zero.
Similarly to adjust the vertical attenuators:
vattn first second ant#
Note that no warning will be shown if the power deviates significantly from the acceptable range.
Warning on Power and Attenuation
On the state frame display, occasionally an antenna will turn yellow (warning). This will usually be because the 1st attenuator value is not zero. This will occur during a gaincaltest or a burst. The value should be even. If the value is 9, then the CRIO file will most likely need to be be reloaded.
DO THIS WITH EXTREME CAUTION. BE ABSOLUTELY CERTAIN THAT RELOADING THE CRIO FILE IS REQUIRED.
- From helios, open a terminal and type cd /Dropbox/PythonCode/Current/crio_inis
- For the antenna that need to be reset, find the most recent '.ini' file. For example, for antenna 10 this may be 'crio10-2019-09-28.ini'. Make a note of this file.
- Enter the command ftp crio10.solar.pvt. Replace crio10 with the apropriate CRIO number.
- Enter the username and password when prompted.
- Enter the following commands:
- cd ni-rt/startup
- put crio10-2019-09-28.ini crio.ini
- bye
- replacing 'crio10-2019-09-28.ini' with the appropriate file for the CRIO that needs to be reset.
- The above commands have reloaded the crio.ini file. The CRIO now needs to be reset. For example, Antenna 10 will be reset by issuing the following commands from the schedule window:
- sync ant10
- tracktable sun_tab.radec ant10
- track
The gains and pointing may need to also be updated.
Schedule Commands not Working
If schedule commands are not working then the ACC may need to be restarted.
To determine if the ACC need restarting issue a command from Schedule. At the top right of the Stateframe the 'Task' should be updated. if it is not then follow the following procedure:
- Go to the Windows computer and from the Quicklaunch menu select 'EOVSA E&C'.
- Once running click on 'Reset ACC' and wait about 10 seconds.
Queue Overflow Error
On the Stateframe display, a 'Queue Overflow' Error may occur under the Frequency Tuning bar. To correct this issue type the following command into the Raw Command box on the schedule:
lo1a-reboot
Stop and then restart the schedule.
Older Antennas Not Tracking
The older antennas (9-11 and 13) will occasionally seem to stop tracking. This is usually because it has lost where it is pointing. It will move incredibly slowly until it reaches its limit before returning to regular tracking. This process cant take up to about 20 minutes. If it has not resolved it tracking problems in this time, proceed with normal trouble shooting.
Schedule Command Description
NOTE: All Schedule commands accept as optional arguments a list of antennas to which the command should selectively sent. Accepted syntaxes are:
Command ant1 ant2 ant3
Command ant1-3
Command subarray1
Command subarray2
If no antenna list is indicated, the command is sent to all antennas currently in subarray1.
These commands can be found in the ~/Dropbox/EOVSA\ M\&C/EOVSA\ Schedule\ Commands.docx and ~/Dropbox/OVSA\ Expansion/Design/Antennas/Ant_A\&B_Commands.pdf files.
Commands handled directly by ACC
ABORT
- Aborts all commands sent to ACC but not yet executed
CLEAROFF [antenna list]
- Sets all AzEl or RaDec offsets to zero
DCMATTN HPOLattn VPOLattn [antenna list]
- Indicates the VPOL and HPOL attenuations for the DCM modules indicated in the list. The attenuations are applied on the next second start.
Warning: The command is executed only if the DCM modules are in manual mode (see the DCMAUTO-ON and DCMAUTO-OFF command below)
DCMAUTO-OFF [antenna list]
- Sets the DCM modules in the manual attenuation mode. This mode allows the attenuations requested by the DCMATTN to be applied.
DCMAUTO-ON [antenna list]
- Sets the DCM modules in the automatic attenuation mode. This mode ignores the manual DCMATTN commands and applies the attenuation set through the DCMOFFSET mechanism.
DCMOFFSET inc1 inc2…..inc50
- Sets the 50 DCM attenuation offset increments to be added to the current list of DCM offset attenuations to be cycled during each second, starting with the next second boundary. The command expects up to 50 arguments. If fewer arguments are provided, the existing set is repeated in the same sequence until all 50 slots are filled. This command is only intended for testing. During normal operations, the DCM offsets states are requested by the DPP computer when needed.
Warning: The command is executed only if the DCM modules are in auto mode (see the DCMAUTO-ON and DCMAUTO-OFF command below).
- NOTE: The DCM offsets are changed on the edge of the next second after a TCP/IP message is received by ACC at the TCP.dpp.port (default port: 6344-set in ACC.ini file ). The message is expected to be a fixed length binary string having the following format: 50 32bit integers (I32)
DCMOFFSET-CLEAR
- Clears the current list of 50 DCM offset attenuations that are applied when DCMAUTO-ON is set.
Warning: This command clears the offset attenuations for all DCM modules.
DCMTABLE [antennalist] filename
- Request the antenna list portion of a specific DCM base attenuation table to be uploaded on the respective DCM modules. The DCM table must have 30 columns and 50 rows, each pair of adjacent columns listing the HPOL-VPOL pairs for each of the 50 slots of a tuning sequence. The DCM table text file must be located in the ACC “c:\parm” directory and its default name is “DCM.txt”.
- The DCM/table_timeout key in the ACC.ini files have to be manually edited in order to modify the default timeout (ms) of the DCM modules when a table is broadcasted.
- The actual DCM attenuations for a given tuning slot are calculated based on the following formula
DCM_atten[pol,tuning_index]=DCM_base_atten[pol,tuning_index]+DCM_offset[broadcasted]
DPPOFFSET-OFF
- Ignores DCM offset attenuation recommendations sent by DPP but still allows setting the offsets via the DCMOFFSET schedule command.
DPPOFFSET-ON
- Applies DCM offset attenuation recommendations sent by DPP but still allows setting the offsets via the DCMOFFSET schedule command.
- NOTE: This is the default behavior of the system after each hardware ACC reboot or after a REBOOT or RESET command is sent via TCP/IP to the emergency 6543 acc.solar.ini port
FEM-INIT
- Initialize all front-end module base attenuations with the values read from the ACC initialization file: “c:\ni-rt\startup\acc.ini”.
FEMATTN level [antennalist]
- Manually selects the front-end attenuation levels for the antennas indicated in the list to be applied on the next second boundary. The attenuation level selects the corresponding entry in the “c:\parms\FEMATTN.txt” attenuation FEM table located on each the cRIOs.
- The attenuation level set by this command is saved in the [FEM AGC] section of the “c:\ni-rt\startup\crio.ini” and it is automatically applied when the module is restarted.
Warning: The attenuation level setting may be overwritten by the AGC loop, if active.
- The format of the table is as shown below (column heads are added here for clarity)
| FEMATTN level | First attenuation | Second attenuation | Total attenuation |
|---|---|---|---|
| 0 | 0 | 0 | 0 |
| 1 | 0 | 3 | 3 |
| 2 | 0 | 6 | 6 |
| 3 | 0 | 9 | 9 |
| 4 | 0 | 12 | 12 |
| 5 | 0 | 15 | 15 |
| 6 | 0 | 18 | 18 |
| 7 | 9 | 12 | 21 |
| 8 | 9 | 15 | 24 |
| 9 | 9 | 18 | 27 |
| 10 | 9 | 21 | 30 |
| 11 | 9 | 24 | 33 |
| 12 | 9 | 27 | 36 |
| 13 | 18 | 21 | 39 |
| 14 | 18 | 24 | 42 |
| 15 | 31 | 31 | 62 |
- The actual FEM attenuations applied as the result of a FEMATTN command are given by
- HPOL_ATTENUATION=HPOL_BASE+FEMATTN.txt(level)
- VPOL_ATTENUATION=VPOL_BASE+FEMTTTN.txt(level)
- Where Attenuation, Base, and FEMATTN.txt(level) are two elements vectors indicating the settings for the First and Second attenuators.
HATTN first second [antennalist]
- Sets the FEM HPOL_BASE first and second attenuators for the antennas in the list, and overwrites the corresponding sections in the global “c:\ni-rt\startup\acc.ini” file, as well as in the local “c:\ni-rt\startup\crio.ini” files.
VATTN first second [antennalist]
- Sets the FEM VPOL_BASE first and second attenuators for the antennas in the list, and overwrites the corresponding sections in the global “c:\ni-rt\startup\acc.ini” file, as well as in the local “c:\ni-rt\startup\crio.ini” files.
FSEQ-FILE filename
- Tells ACC to upload to the Hittite synthesizer the frequency sequence located at “c:\parm\filename”.
FSEQ-INIT
- Initializes the Hittite synthesizer according to the settings defined in the [LO Configuration] section of the “c:\ni-rt\startup\acc.ini” file.
FSEQ-ON
- Starts the tuning sequence
FSEQ-OFF
- Stops the tuning sequence
FSEQ-SCRIPT filename
- Sends, line by line, to the Hittite synthesizer the command sequence listed in the “c:\parm\filename” script file.
LO1A-REBOOT
- Commands the PDU controller to recycle the power on the LO1A Hittite synthesizer
LO1B-REBOOT
- Not implemented yet
LO1A-WRITE command
- Sends the specified command to the LO1A Hittite synthesizer
LO1B-WRITE command
- Sends the specified command to the LO1B Hittite synthesizer
SERVICE [antennalist]
- Takes the antennas in the list out of subarray1 or subarray2 and drives them to the service position.
Warning: Once in service position, the serviced antenna should be put in local operation mode in order to avoid it being controlled by a subsequent schedule command.
SUBARRAY1 antennalist
- Puts all antennas in the list into subarray1. All antennas than are not listed, but currently in subarray1, are taken out from subarray1.
- NOTE: As of Dec 03 2015, this command no longer switches by default the LO connector to an alternative source. To force the LO connector to switch switches, one must use the new explicit command SUBARRAY1_SWITCH antennalist
SUBARRAY2 antennalist
- Puts all antennas in the list, which are not already in subarray1, into subarray2. In order to move a given antenna from subarray1 to subarray2, one should first redefine subarray1.
- NOTE: As of Dec 03 2015, this command no longer switches by default the LO connector to an alternative source. To force the LO connector to switch switches, one must use the new explicit command SUBARRAY2_SWITCH antennalist
SYNC [antennalist]
- Restarts the real-time executable on all cRIOs corresponding to the antenna list.
- NOTE: Unlike the general convention, not providing a list of antennas commands all cRIOs to restarts their execution.
TRACKTABLE filename [antennalist]
- Uploads to all antennas in the list the tracking table located at “c:\parm\filename”
TRAJ-FILE filename [antennalist]
- Uploads to all cRIOs corresponding to antennas in the list the trajectory file table located at “c:\parm\filename”
UNLISTEDCOMMAND [antennalist]
- Any command not listed above is sent for local execution to all cRIOs corresponding to antennas in the list.
Commands handled by cRIOs
NOTE: These commands are selectively sent by ACC to all antennas in the optional argument antennalist, or, if not present, to all antennas in subarray1
AGC active [low [high [samples]]]
- Activates (1) or deactivates (0) the front end automatic gain control loop, which adjust the FEMATTN level when both of the HPOL and VPOL voltages, averaged over the given number of consecutive samples , cross the low and high voltage limits. Missing parameter values are uploaded from the [FEM AGC] section of the local “c:\ni-rt\startup\crio.ini” file. All parameters provided when an AGC command is issued are saved in the same file for further use.
- NOTE: At startup, the AGC loop is activated or not according with the latest active value written in the initialization file.
AZELOFF azoff eloff
- Sets the Azimuth and Elevation offsets indicated in the argument list
RADECOFF raoff decoff
- Sets the RA and DEC offsets indicated in the argument list
FLUSH
- Flush the existing tracktable from the associated antenna controller
ND-ON and ND-OFF
- Set on/off the local noise diode.
POSITION azimuth elevation
- Requests a given azel position
RESTART
- Reboots the cRIO
DRIVE-RESET
- Resets Antenna controller
STOP
- Stops the antenna
STOW
- Stows the antenna
TRACK
- Sets antenna in track mode
TEC-LOG
- Dumps all TEC register values to the local log file “c:\tec.txt” for debugging purposes
TEC-INIT
- Initializes the TEC controller with register values hard-coded in the crio code. These were read from a working controller at some time in the past.
TEC$BC
- Reboot the TEC controller to recover from a bad or stuck state.
TEC$SC
- Clear the error status of the TEC controller. Does nothing other than this, and is purely asthetic.
TRAJ-ON and TRAJ-OFF
- Starts/Ends the execution of the trajectory script
- NOTE: At startup, the WINDSCRAM loop is activated or not according with the latest active written in the initialization file.
BSCRAM-ON
- Activate the BRIGHTSCRAM Monitor
BSCRAM-OFF
- Deactivate the BRIGHTSCRAM Monitor
BSCRAM-CLEAR
- Takes the antenna out of the BRIGHTSCRAM Active State independently of the brightness sensor state.
- If the BRIGHTSCRAM Monitor’s operation mode is set to STOW, clearing the BRIGHSCRAM ACTIVE state does not have any effect on the mechanical state of the antenna. If the BRIGHTSCRAM Monitor’s operation mode is set to OFFSET, clearing the BRIGHSCRAM ACTIVE state results in removing the AZEL offsets
- Note: If the BRIGHTSCRAM Monitor is active, the antenna may get back in the Active State depending on the state of the brightness sensor.
BSCRAM-SET
- Force the antenna into the BRIGHTSCRAM Active State independently of the brightness sensor state.
BSCRAM-WAIT seconds
- Sets the BRIGHTSCRAM Monitor waiting time before clearing the BRIGHSCRAM ACTIVE state.
- Note: This setting is saved in the crio.ini file and remains persistent until changed
BSCRAM-OFFSET
- Sets the BRIGHTSCRAM operation mode to stow the antenna when in active state.
- Note: This setting is saved in the crio.ini file and remains persistent until changed
BSCRAM-OFFSET
- Sets the BRIGHTSCRAM operation mode to apply offsets
- Note: This setting is saved in the crio.ini file and remains persistent until changed
BSCRAM-AZELOFF azoff eloff
- Sets the Azimuth and Elevation Offsets (degrees) for the BRIGHTSCRAM offset operation mode.
- Note: This setting is saved in the crio.ini file and remains persistent until changed. Default values re AZOFF=0 and ELOFF=10
Warning: No action is taken if less than 2 arguments are provided
WSCRAM-ON
- Activate the WINDSCRAM Monitor
WSCRAM-OFF
- Deactivate the WINDSCRAM Monitor
WSCRAM-LIMIT value
- Sets the wind speed threshold.
- Note: This setting is saved in the crio.ini file and remains persistent across reboots until changed.
WSCRAM-WAIT seconds
- Sets the WINDSCRAM Monitor waiting time between checking the wind speed.
- Note: This setting is saved in the crio.ini file and remains persistent across reboots until changed.
UpdateElevationDiagnostics 1
- Requests an update of the elevation trip register.
UpdateAzimuthDiagnostics 1
- Requests an update of the azimuth trip register.
REGWRITE address value
- Writes to a specific (new type) antenna register address the specified value. This command is ignored by the old type antennas.
- For example,
- REGWRITE 23386 2 [antlist]
- may be used to set the controller in velocity mode. Note that the velocity rate registers must also be set to control the velocity of motion. The appropriate registers are:
- AzimuthVelocity, or 23585
- ElevationVelocity, or 23605
- Alternatively, one can write to a specific register address by directly sending a command formed by the name of the register (as defined in the M&C document Controller_registers.xlsx) followed the desired value to be written.
- For example one may alternatively set the controller in velocity mode by issuing the command
- RUNMODE 2 [antlist]
- A possible need for velocity mode is to drive an antenna off a hard limit. For safety, the only way to do that is to set the controller in velocity mode and provide a velocity in the direction to drive off the limit. For example, if Ant 6 is on an azimuth low hard limit, one can drive it off by the following sequence:
- RUNMODE 2 ANT6
- AZIMUTHVELOCITY 5000 ANT6
- Wait for hard limit to clear.
- AZIMUTHVELOCITY 0 ANT6
- TRACK ANT6
Antenna A (Antenna 14) Commands
Note: Only antenna A is currently in use. In the commands below the value of [ant] is ant14, the value of [rx] is hi or lo (for the receiver), and the value of [lna] can be lv, lh, hv or hh.
FRM-HOME [ant]
- Homes the x-axis (receiver select) and position angle axis.
FRM-RX-SEL [rx] [ant]
- Move x and z axes to select receiver.
FRM-SET-PA [pa] [ant]
- Set the position angle, [pa] for polarization. Pointing to the south is 0 degrees. The PA can range from -90 to 90 degrees.
FRM-X-OFFSET [xoff] [ant]
- Offset in x relative to the selected reciever. In effect until a new value is set or the Geo Brick is reset.
FRM-Z-OFFSET [zoff] [ant]
- Offset in z relative to the selected reciever. In effect until a new value is set or the Geo Brick is reset.
FRM-ABS-X [xpos] [ant]
- Set to an absolute x position. Not used.
FRM-ABS-Z [zpos] [ant]
- Set to an absolute z position. Not used.
FRM-KILL [ant]
- Kill all motors. They will be unpowered.
FRM-ENABLE [ant]
- Enable all motors after a kill.
OUTLET [out] [state] [ant]
- Turns the selected outlet on or off. [out] is a value from 1 to 8 and [state] is either on or off.
ND-ON [ant]
- Turns the noise diode on via the power strip.
ND-OFF [ant]
- Turns the noise diode off via the power strip.
RX-SELECT [rx] [ant]
- Moves the requested receiver to focus and sets the RF switch appropriately.
LNA-GATE1 [lna] [vg1] [ant]
- Sets the first gate bias on the selected amplifier to the request voltage ([vg1] in range of -2.0 to 2.0). Will only operate if that amplifier is enabled.
LNA-GATE2 [lna] [vg2] [ant]
- Sets the second gate bias on the selected amplifier to the request voltage ([vg2] in range of -2.0 to 2.0). Will only operate if that amplifier is enabled.
LNA-DRAIN [lna] [vd] [ant]
- Sets the drain bias ([vd] in range 0.0 to 2.0) on the selected amplifier. Will only operate if that amplifier is enabled.
LNA-ENABLE [lna] [state] [ant]
- Turn the requested amplifier on or off.
Local Commands
These commands are all executed locally. Any command with a '$' in front of it is a local command.
$MK_TABLES [fname] [source]
- Creates the tracktable for the named [source], writes it to the filename given by [fname], for example, sun_tab.radec, pcal_tab.radec, or geosat_tab and stores it in the /parm directory on the ACC. This file can then be sent to the antennas via the TRACKTABLE command. This must be performed at the start of each scan in order for the antennas to track the source.
$FEM_INIT <antlist>
- Invokes a sequence of commands to (1) read the current front-end power levels, (2) calculate any attenuation change needed to adjust the power levels to the range 1-4 dBm, and (3) send the attenuation adjustments to the antennas. The result is that the front end power levels are adjusted to this range. It acts on the antennas given in the antenna list <antlist>, or on all antennas in the current subarray if <antlist> is omitted. This command changes the gain calibration, so should only be done prior to the start of a day's observations if possible. This is part of the System Gain Cal procedure.
$PLUSDELAY [nsec]
- Relay specific command that adds given delay argument (in nanoseconds) to the Ant 14 low frequency receiver. Delays both X and Y in the current delay center table. This writes the changed record as a new record in the SQL database.
$CAPTURE-1S <stem>
- Capture 1 second of data on the dpp. <stem> is an optional string to add to the end of the capture filename. This will take a few seconds to complete.
$WSCRAM-LIMIT [limit]
- Update the 27-m windscram limit. the limit is in miles per hour.
$SCAN-START <NODATA>
- Starts data collection. Command by itself is normal scan start, while $SCAN-START NODATA means set up scan, but do not take data. The NODATA option is used for some calibrations.
$SCAN-RESTART
- This command is for restarting a scan with the same setup as the previously running scan, where only the scan state must be turned on.
$SCAN-STOP
- This command stops a scan.
$PA-SWEEP [PA] [RATE]
- Rotate 27-m focus rotation mechanism to sweep through a given angle range (does nothing if PA adjustment routine is already running). The angle is swept from -[PA] to [PA] at rate of 1-degree-per-[RATE] (s)
$PA-TRACK ant14 [CROSSED]
- Track 27-m focus rotation mechanism to correct for parallactic angle of given antenna (does nothing if antenna not correctly specified). [CROSSED] should have value TRUE or FALSE.
$PA-STOP
- Aborts a running position-angle sequence (started by $PA-SWEEP or $PA-TRACK commands) that is controlling the Antenna 14 focus rotation mechanism.
$TRIPS
- Send commands to update antenna trip information.
$DLASWEEP [ant] [dla] [dlastop] <pol>
- Starts a relative delay sweep on antenna [ant] (an integer, i.e. ant1), <pol> ('X', 'Y', or if omitted, both) ranging from delay step [dla] to [dlastop]. This will sweep the delay by 1 step per second for delays from [dla] to [dlastop] relative to the current nominal delay. For example, $DLASWEEP 2 5 10 X will sweep the X delay on ant2 by adding 5 steps up to 10 steps, one step per second. The start and/or stop delays can be negative, but [dla] must be less than [dlastop]. Note, if [ant] is 0, the delay of the specified polarization is swept for all antennas. Used for some total power tests.
$WAIT [secs]
- Waits the number of specified seconds before executing the next command.
$PCYCLE [dev] [antlist]
- Cycle the power of some device (antenna controller, fem, or crio). If [dev] is omitted then the antenna controller is cycled. The options for [dev] are ANT, FEM or CRIO.
$KATADC_GET
- Get the standard deviation for each KatADC (assumes frequency tuning is static).
- Note, takes about 0.2 s for each active ROACH.
$REWIND
- Get date of first line of current schedule and increment by 1 day, then auto-generate a new schedule.
$LNA-INIT
- Get LNA_settings.txt file from ACC and send the series of commands needed to set the LNA voltages.
$SUBARRAY' [antlist]
- Run the SUBARRRAY1 command if this is the master schedule, otherwise run the SUBARRAY2 command.
Useful Tools and Utilities
Screen Command
On linux systems, the screen command allows a program to be run in the background. This is particularly useful for processes that take a long time to complete. In addition it will display output when the screen is activated.
To start a screen session, open up a terminal and issue the command:
screen
Text will appear and you will be prompted to press space or return. Just press return.
Type in the command that you want to be performed. The process will then start. You can exit the screen by pressing<CRTL> A D
The command will still be running. To re-open the screen at any time simply type:
screen -r
df Command
On linux systems, the df command lists all of the file systems currently mounted on computer.
The command is simply:
df
More usefully, issuing the command:
df -h
will display the file sizes in 'human readable' format. Below is an example from pipeline of the output of df -h:
Whatup Program
The whatup program will display a plot of sources that are currently available. A sample plot is shown below.
The program must be run from helios and ipython. To run ensure you are logged into a helios terminal and issue the following commands
cd /common/python/current
ipython --pylab
import whatup
whatup.whatup()
This will display a plot of sources (Altitude vs Time) visible to the 27m Antenna from the current time for the next 24 hours. The following optional arguments can be supplied:
- dur - the duration of the plot in hours
- t - the UT start time of the plot
For example, the following commands
from util import Time
whatup.whatup(dur=6, t=Time("2020-10-01 14:00:00"))
will display a plot from 2020-10-01 14:00:00 for a duration of 6 hours as shown below:
Other
Power Meter Setup
The user manual for the power meter can be found at https://literature.cdn.keysight.com/litweb/pdf/E4418-90032.pdf
Before use the power meter will need to be zeroed and calibrated.
1. Ensure that the sensor is not connected to anything.
2. Press the ZERO/CAL button.
3. Press the button next to [Zero] displayed on the screen. It will take several seconds to zero.
4. Next remove the SMA adaptor from the end of the sensor and connect the sensor to the POWER REF socket on the power meter as shown below.
5. Press the button next to [CAL] displayed on the screen. It will take several seconds.
6. The SMA power sensor can now be disconnected from the POWER REF socket and the SMA adaptor reconnected.
Moving the New Antennas Manually
Power off the antenna by turning the power switch at the bottom right of the Antenna Control Box. Switch the Maint/Norm Switch to Maint. Switch the Remote Switch to Remote.
Remove the block from the hand controller port. Remember to place the block back after you have finished working on the antenna. It will not run in remote without it!
Connect the hand controller to the port.
Turn the power switch back on. The antenna can now be moved to a suitable position using the azimuth and elevation controls on the hand controller.
Moving the Old Antennas Manually
At the lower right of the control box, there is a panel for controlling the antenna manually as shown below.
Move the bottom center switch to Local. The antenna can now be positioned using the HA and Dec switches.
Restarting the Viking Unit
The Viking units control power to the various systems (Antenna, Front End and CRIO). To recycle power to a particular system, goto the webpage
where # is the antenna number. Enter the username and password. The following screen should appear:
Note that when the relays are off, power is being supplied to the indicated system. In the image above, all relays are off so each system is powered.
To recycle power to a particular system, click on the circle next to the system. If the circle was red initially, it will go green, and vice-versa. If you are turning the relay on then wait ten seconds before turning the relay off again. Ensure that the relay is Off (red) before logging out.
Antenna Stowing at End of Day
Antennas 1 to 8 are not stowed after observations. Therefore, the antennas will be highlighted as red as they will still be tracking (see image below). There is no need to take any action for these antennas.
Antenna 11 will need to be stowed manually after observations are complete. To do this, enter the commands below:
stop ant11
stow ant11
Service Stow
Use this procedure to place the antenna into its service stow position.
NOTE: do NOT use the service command. This seems to also reset the CRIO.
From the schedule window issue the coommand:
position 225 15 ant#
where ant# is the antenna to place into service stow.
Stopping and Restarting Helios VNC
If the helios VNC server needs to be stopped then you will need to find the process ID number (PID#). From a helios terminal issue the following command:
ps -A | grep vnc
You will see a line that looks something like:
26626 ? 00:00:00 x11vnc
The number on the left is the PID#, in this case 26626. To stop VNC issue the command
kill PID#
where in this case PID# would be 26626
Note that doing this will cut the VNC connection to any users that are currently logged in.
To restart VNC issue the command:
x11vnc -shared -display :0 -forever -noxrecord -clip 1920x1200+0+0 -bg -usepw -rfbport 20000 -auth /home/sched/.Xauthority
Note that VNC is started when Helios is started. The startup script for VNC is located in: /etc/init/x11vnc.conf
Helios Bash Aliases
The aliases for various bash command can be found in the .bash_aliases file
Data Analysis
This section is mostly to do with how to load an view EOVSA synoptic FITS images.
From pipelne change to the /common/python/mapping folder.
From ipython, issue the following commands to load the required libraries:
from fits2map import *
from plot_map import *
The files can be found at http://www.ovsa.njit.edu/fits/synoptic/. To see what files are available click on the appropriate folder.
To load a particular file you would issue the command:
eomap1 = fits2map("eomap1=fits2map("http://www.ovsa.njit.edu/fits/synoptic/2020/05/19/eovsa_20200519.spw06-10.tb.disk.fits")
In this case it would load a full disk image from 2020-05-19 created from bands 6 to 10 into eomap1.
To view the image issue the command:
plot_map(eomap1)
This will produce a plot similar to that below.
The image parameters are stored as a dictionary and can be viewed by:
eomap1.keys()
For more information see http://www.ovsa.njit.edu/wiki/index.php/Mapping_Software