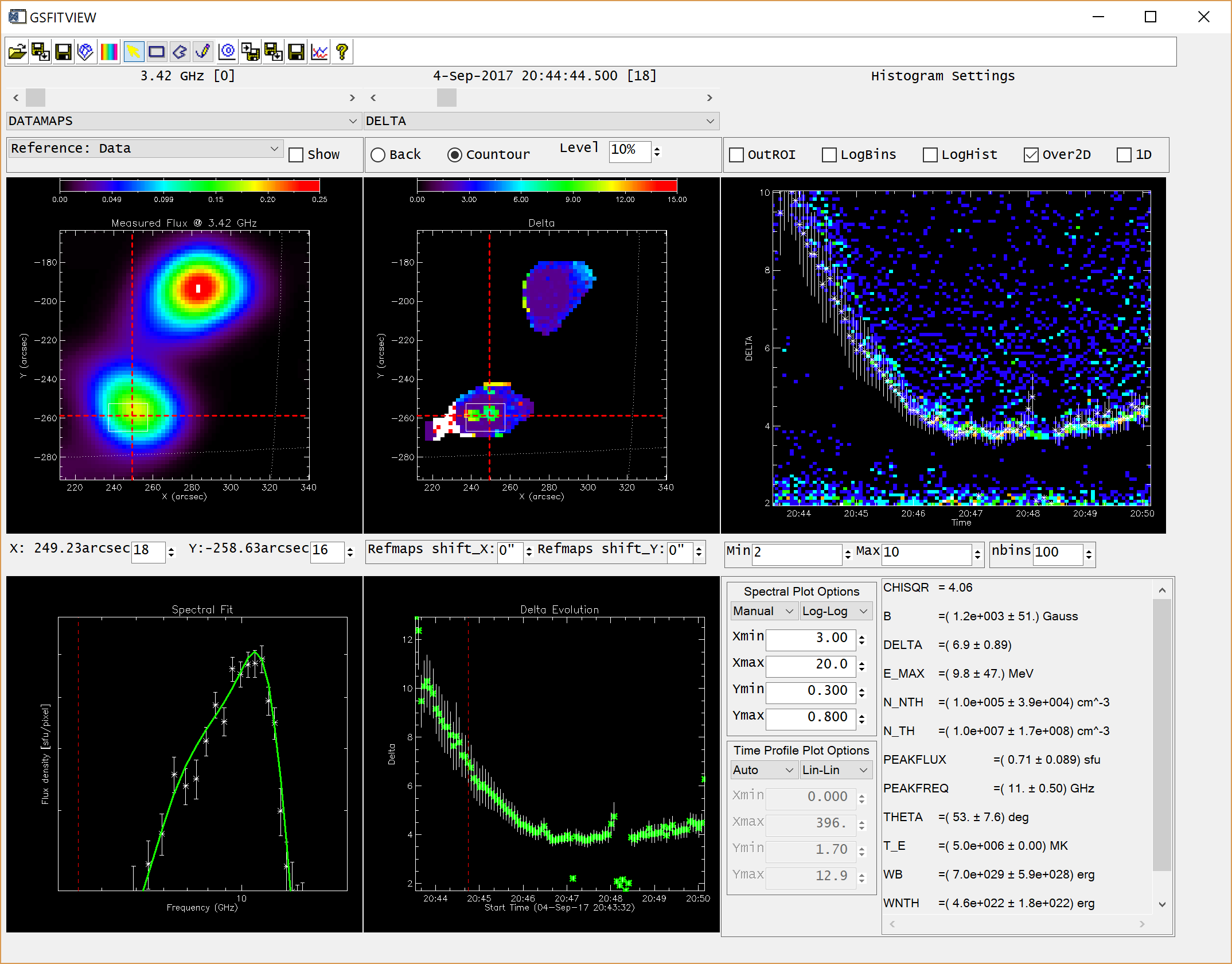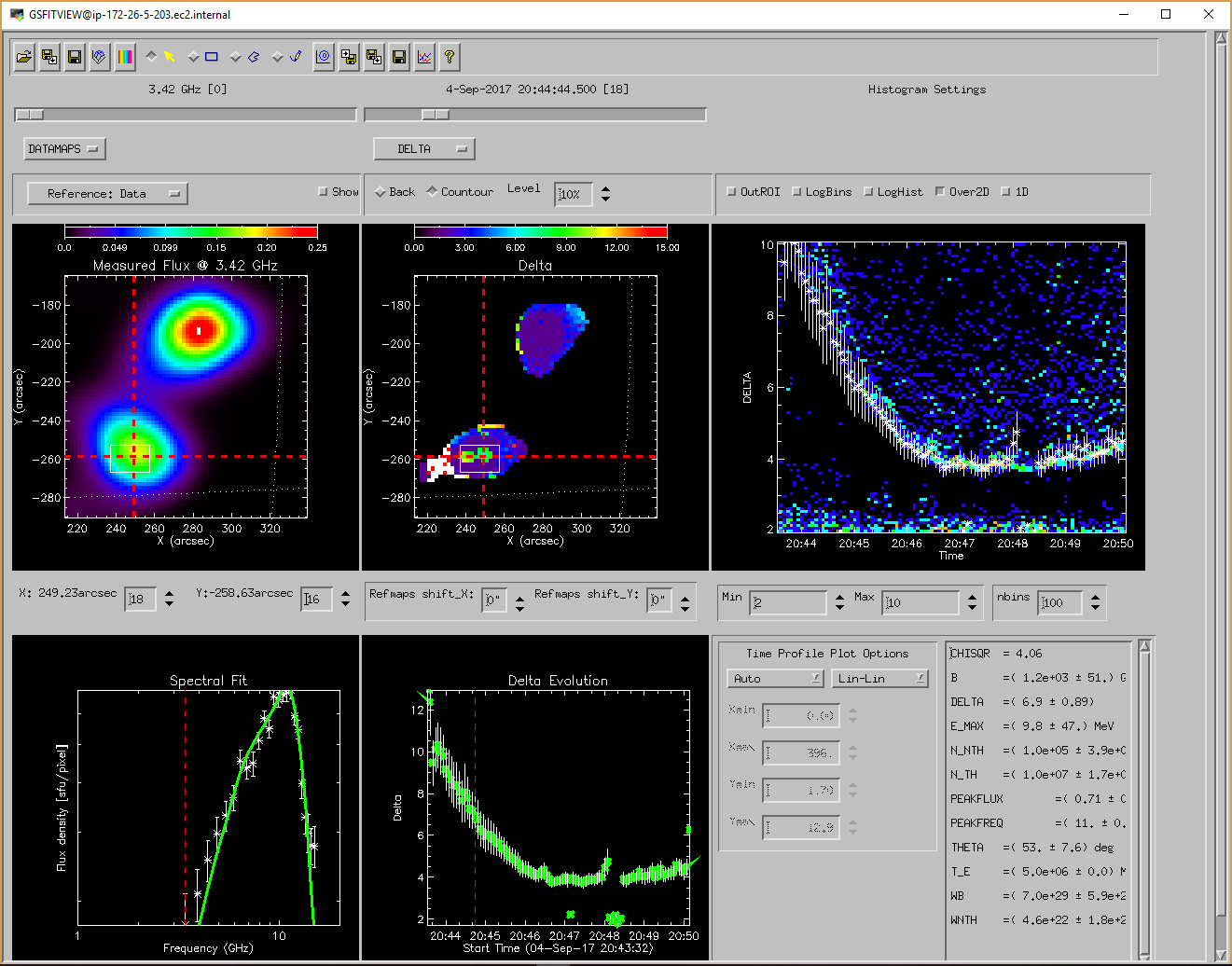GSFITVIEW Help: Difference between revisions
Jump to navigation
Jump to search
| Line 26: | Line 26: | ||
==GSFITVIEW Menu Toolbar== | ==GSFITVIEW Menu Toolbar== | ||
The GSFITVIEW Menu Toolbar contain the following actionable elements | The GSFITVIEW Menu Toolbar contain the following actionable elements | ||
===[[File:mousemode.png|border]]Select Mouse Mode=== | |||
Use this set of mutual exclusive radio buttons to switch between four modes of mouse tool operation. | |||
*'''FOV/Pixel Selection Mode''': Use this mouse mode to zoom in and out the field of view (FOV) of the microwave maps displayed on the [http://www.ovsa.njit.edu/wiki/index.php/EOVSA_Data_Analysis_Tutorial#GSFIT_Left_Panel GSFIT Left Panel], or to select the pixel for which the microwave spectrum is displayed in the[http://www.ovsa.njit.edu/wiki/index.php/EOVSA_Data_Analysis_Tutorial#GSFIT_Middle_Panel GSFIT Middle Panel]. | |||
**To zoom in, press, hold, move, and release the left mouse button to select the desired rectangular FOV (rubber-band selection process). To revert to the full FOV, use a single left-button click. | |||
**Use the right button to select a map pixel on the [http://www.ovsa.njit.edu/wiki/index.php/EOVSA_Data_Analysis_Tutorial#GSFIT_Left_Panel GSFIT Left Panel]. The currently selected pixel is indicated by a set og horizontal and vertical dotted lines. Alternatively, the pixel may be selected using the ''Cursor X'' and ''Cursor Y'' numerical controls located below the map plot area. | |||
*'''Rectangular ROI Selection Mode''': Use this mouse mode to define a rectangular region of interest (ROI) through a left button rubber-band selection process. The selected ROI is preserved and displayed as long it is not replaced by another ROI selection, or deleted by a single left button click. | |||
*'''Polygonal ROI Selection Mode''': Use this mouse mode to define the vertices of polygonal ROI through a series of sequential left button clicks. To finalize the process, use a right button click to define the last vertex, which will be automatically connected with the first one. The selected ROI is preserved and displayed as long it is not replaced by another ROI selection, or deleted by a single left button click. | |||
*'''Free-hand ROI Selection Mode''': Use this mouse mode to define an arbitrarily shaped ROI contour through a continues movement of the mouse cursor while the left button is pressed. To finalize the process, release the left button to define the last vertex of the countour, which will be automatically connected with the first one. The selected ROI is preserved and displayed as long it is not replaced by another ROI selection, or deleted by a single left button click. | |||
Revision as of 20:33, 10 May 2019
GSFITVIEW Installation
GSFITWIEW is part of the GSFIT IDL Package
To get installation instructions for the IDL GSFIT package, please follow this link
Launching the GSFITVIEW GUI Application
The GSFITVIEW GUI application may be launched as follows
IDL> gsfitview [,gsfitmaps]
where the optional gsfitmaps argument is an IDL data and parameter map structure produced by the GSFIT or GSFITCP applications.
GSFITVIEW GUI Help
The GSFITVIEW GUI is organized as follows:
- Menu Toolbar
- Data Map Display Panel and related options controls
- Fit Parameter Map Display Panel and related options controls
- Spectral Fit Plot Panel and related options controls
- Parameter Lightcurve Plot Panel and related options controls
- Parameter Histogram Plot Panel and related options controls
- Selected Fit Parameter Listing Panel
GSFITVIEW Menu Toolbar
The GSFITVIEW Menu Toolbar contain the following actionable elements
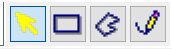 Select Mouse Mode
Select Mouse Mode
Use this set of mutual exclusive radio buttons to switch between four modes of mouse tool operation.
- FOV/Pixel Selection Mode: Use this mouse mode to zoom in and out the field of view (FOV) of the microwave maps displayed on the GSFIT Left Panel, or to select the pixel for which the microwave spectrum is displayed in theGSFIT Middle Panel.
- To zoom in, press, hold, move, and release the left mouse button to select the desired rectangular FOV (rubber-band selection process). To revert to the full FOV, use a single left-button click.
- Use the right button to select a map pixel on the GSFIT Left Panel. The currently selected pixel is indicated by a set og horizontal and vertical dotted lines. Alternatively, the pixel may be selected using the Cursor X and Cursor Y numerical controls located below the map plot area.
- Rectangular ROI Selection Mode: Use this mouse mode to define a rectangular region of interest (ROI) through a left button rubber-band selection process. The selected ROI is preserved and displayed as long it is not replaced by another ROI selection, or deleted by a single left button click.
- Polygonal ROI Selection Mode: Use this mouse mode to define the vertices of polygonal ROI through a series of sequential left button clicks. To finalize the process, use a right button click to define the last vertex, which will be automatically connected with the first one. The selected ROI is preserved and displayed as long it is not replaced by another ROI selection, or deleted by a single left button click.
- Free-hand ROI Selection Mode: Use this mouse mode to define an arbitrarily shaped ROI contour through a continues movement of the mouse cursor while the left button is pressed. To finalize the process, release the left button to define the last vertex of the countour, which will be automatically connected with the first one. The selected ROI is preserved and displayed as long it is not replaced by another ROI selection, or deleted by a single left button click.